Customizing the Theme of Your Website
Updated on Dec 6, 2022
Generally, WordPress themes are tailored for generic website niches. Not all users will appreciate how their template is configured by default, including its appearance. Therefore, it's likely that you'd want to alter how your WordPress website's theme appears to you and to users who visit it. The challenge is to find the right way to do it.
In this post, we’ll show you several options for customizing your WordPress theme, help to decide which one’s right for you, and teach you how to do it safely and efficiently.
How to Customize Your Theme via the Customizer
You must log into the WordPress admin area of your website and then go to Appearance → Customize to change the theme currently being used on it.
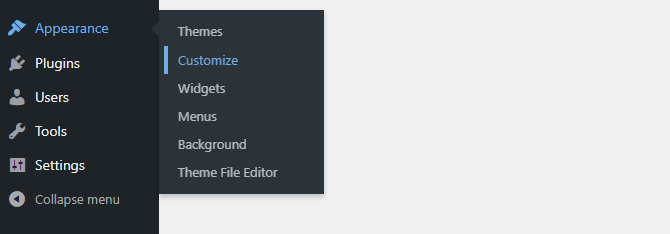
The customization page this tutorial will cover is for WordPress version 6.0; however, customizing themes in other versions should be similar to the bellow described process.
Edit the Website Title and Tagline
After clicking on that link, you will be taken to the Customize page, where you can see the theme you are currently using on the right side of the screen as well as the vertical customization menu on the left.
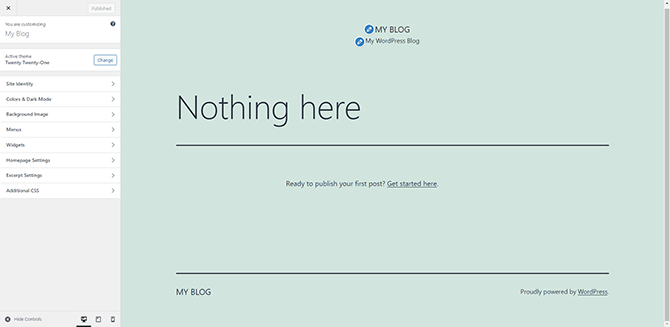
However, if you have any custom installed themes, the editing options on that page may be greater than what is explained in this guide. Of course, this instruction assumes that you are using one of the default themes included with the original installation of WordPress.
The left vertical menu's adjustable elements for your theme are as follows:
- You are customizing - The theme name for the theme which appearance you are editing. In this tutorial, we will edit the default “Twenty Twenty-One” theme.
- Site Identity – You can set up the Site Tittle and the Tagline individually using the choices presented in this section. We shall configure these with illustrative settings for the tutorial's purposes. Naturally, you should also make sure that Display Site Tittle & Tagline is checked if you want this text to be visible.
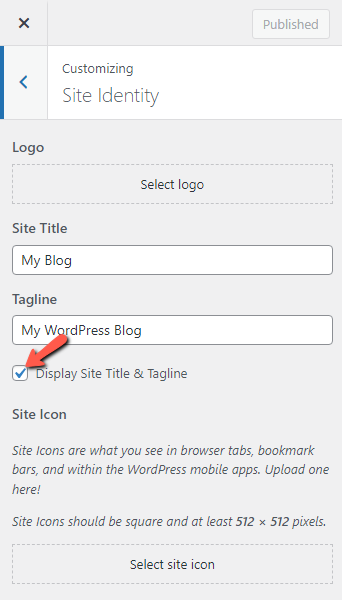
The website title in the right theme preview area of this page will immediately reflect these changes.
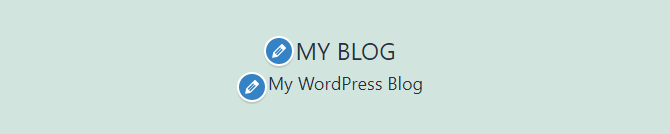
- Colors & Dark Mode – You can change the color of your website's background and title in this section.
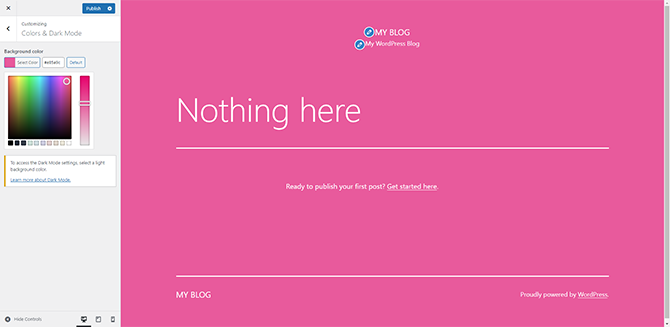
You can also choose for your site to support Dark Mode:
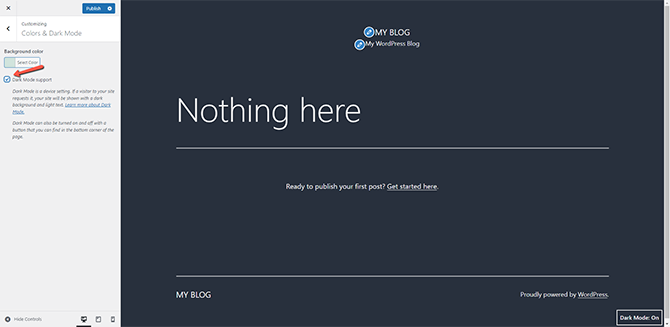
In order to preview the changes you have just made, you should be able to notice that the title color has been changed in the right template preview part of the page.
Customize the Background
You can modify your website's background image in this section. You will be given the option to add photographs to use as backgrounds if you haven't already done so in your media library.
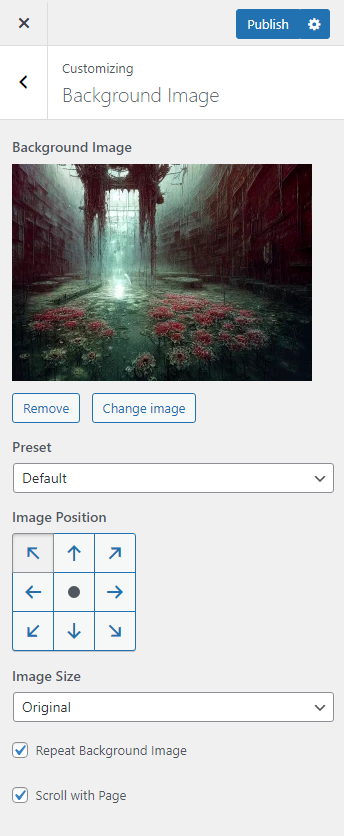
- Repeat Background Image– If you want the background image to repeat, choose this option. This is typically used for photos with patterns that, when repeated, create a pleasing background.
- Background Position – Where the background image is actually located.
- If you already have pictures posted, you can just click the Uploaded images tab, which is immediately next to the Upload New tab. You can choose one of the pictures you've already published on your website there.
Congratulations! You can now fully customize the theme of your website!

WordPress Hosting
- Free WordPress Installation
- 24/7 WordPress Support
- Free Domain Transfer
- Hack-free Protection
- Fast SSD Storage
- Free WordPress Transfer
- Free CloudFlare CDN
- Immediate Activation