How to Backup Your Website Manually
Updated on Dec 6, 2022
Backing up the content of your website will ensure that in case of an emergency you will have a local copy of your website which you can use for restoring the website to its previous working state.
The process of generating the backup is quite straight forward and we will explain it in detail in this tutorial. Since WordPress is a php/MySQL-driven platform you will respectively need to perform the backup in two stages.
To create a backup of WordPress, you need to:
Back up your files
First, you will need to back up the files for your website. This can be quickly done via the FTP service for your account. If you are not quite sure how to use this service or if you are not entirely familiar with it, please check our FTP tutorial series.
Once you connect to the FTP service for your website and access the root folder for your website (where the WordPress files are located) you will need to download them to a folder on your local computer.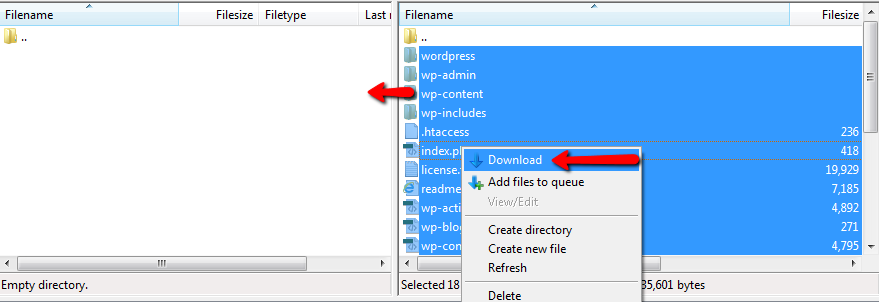
Once you are done downloading the files you will need to backup the database your website is using.
Back up the Database
This is also quite an easy task and in order to achieve it you will first need to know the name of the database used by the website. If you are not quite sure about the database name you can easily check it by opening the wp-config.php file and searching for the following line in it:
define('DB_NAME', 'example_database');
Once you find the database name, you will need to export it. The export process is also an easy one to handle, it will require however for you to access the phpMyAdmin application located in your cPanel service.
There, from the left vertical tree view, you will need to locate the database name and to click on it.
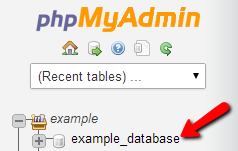
Then you will be presented with the table view for your database. Here you will need to use the Export tool in order for your database to be properly exported. This tool is located in the top horizontal menu on the table view page.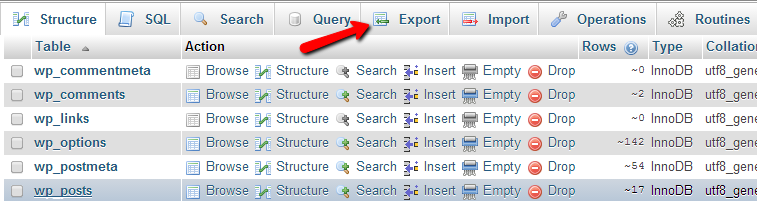
Once you press that button you will be redirected to the final exporting interface where you will need to simply click the Go button for the export process to begin.
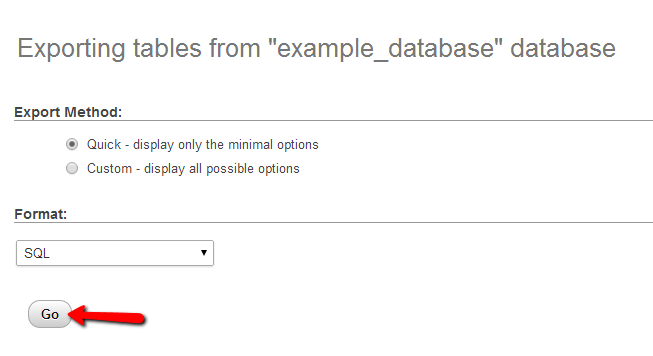
Then a file will be prompted for download, and once the download is finished you will have a backup of your database on your local computer. Considering the fact that you have already downloaded the files of your website via the FTP service and also the database you are done with the backup of your website.
Congratulations! You have successfully backed up your website!

WordPress Hosting
- Free WordPress Installation
- 24/7 WordPress Support
- Free Domain Transfer
- Hack-free Protection
- Fast SSD Storage
- Free WordPress Transfer
- Free CloudFlare CDN
- Immediate Activation