cPanel File Manager
Updated on Jan 22, 2025
If you are looking for an easy way to manage your account's files and folders without the need to install third party FTP clients such as FileZilla, the cPanel File Manager is the ideal solution for you.
The File Manager provides an easy to use and fully featured interface accessible via any browser that allows you to perform a wide range of actions on your account hosted data. To access the File Manager, log into your cPanel and look into the Files section. It is the first option.
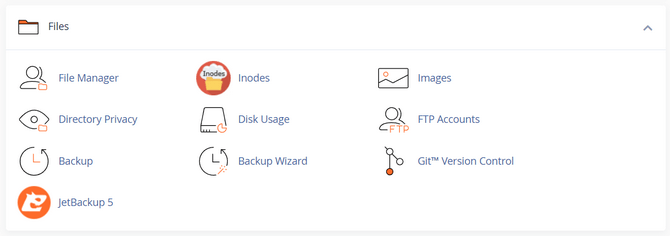
When you open it you will see the cPanel File Manager interface. On the left side of your screen you will see the directory tree of your hosting account and on the right side will be the content of your current folder. Additionally, you will see your home directory. In cPanel it is usually /home/username where username is replaced with the actual name of that cPanel account. Keep in mind that that entire path (/home/username) is your "home" (root directory). So, when moving or copying files, all you need is a slash ( / ) to start your path. Here is an example with moving a file to the public_html directory that is in the "home".
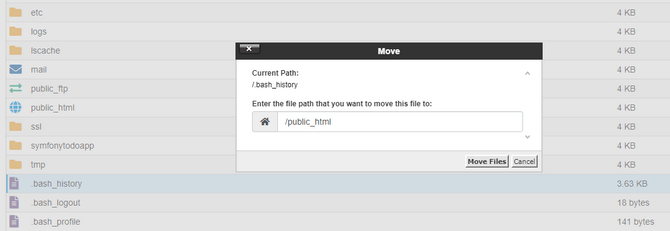
At the top of the interface are the available tools to manage your account's files and folders.
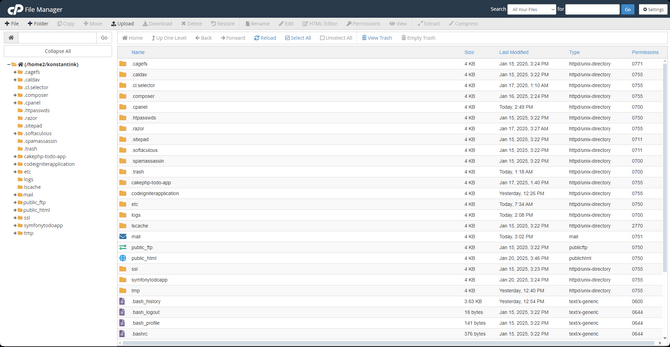
This interface works similarly to any other file browser. Click directories on the left or double-click them on the right. Double-cliking on files will download them, though, so be aware of that. When you open a directory the interface will update on the spot and show you what is within that directory. On top of the interface you will find all the available tools for managing your files and directories. They are all very self-explanatory, but here is a quick list for your convenience.

- + File - Use this to create a file;
- + Folder - Create a new directory with this option;
- Copy - Copy your selected file(s) to a different directory, making a clone of it. You have to type in the path to the new directory;
- Move - The same as Copy, but instead of cloning a file the option moves it directly;
- Upload - This will open a new tab in your browser. You can browse your computer or drag and drop a file to upload it to your cPanel account;
- Download - You can download your selected file(s) to your computer with this;
- Delete - Remove your selected file(s). You can choose to move them to the trash directory or delete them immediately;
- Restore - If you go to the Trash directory you will see all your deleted files there (assuming you did chose to send them to the directory). You can restore them to their previous locations with this option;
- Rename - Change the name of your file or directory;
- Edit - Opens your selected file in a new tab so you can edit it. Bear in mind the file cannot be larger than 1MB. You have to download it in that case;
- HTML Editor - If your file is an .html or .htm type you can open this specfiic editor. It allows for more convenient editing of those types of files;
- Permissions - You can change the read/write/execute permissions of your files and directories here;
- View - This opens a file in view-only mode. You cannot edit it this way;
- Extract - Unzip an archive. The system will ask you in which directory to do it;
- Compress - Create an archive of your selected file(s) and directory(ies).
A lot of these options are also available when you right-click a file or directory. However, as you may have noticed there are a few other buttons and tools up there, so let us explain them as well.
- Home - Returns the browser to the home directory;
- Up One Level - Changes your current directory to the previous directory in the structure;
- Back - Returns to the previously visited directory. Not necessarily in the same structure;
- Forward - Opposite of the previous option. Moves you back to the most recently visited directory;
- Reload - This reloads the interface. Use this when you use other methods to manage your files. When you upload files via FTP, for example, the File Manager will not update on its own so use Reload;
- Select All and Unselect All - As the names suggest, selects or unselects all files and directories on the screen;
- View Trash and Empty Trash - The first option opens your Trash directory, while the second one empties it.
The final set of options we want to metion is under the Settings menu. It is the cog wheel in the top-right. The most important option here (as the others are self-explanatory) is Show Hidden Files (dotfiles). In Linux, hidden files and directories have a dot in front of them. In order to view them in the File Manager you must turn this option on.
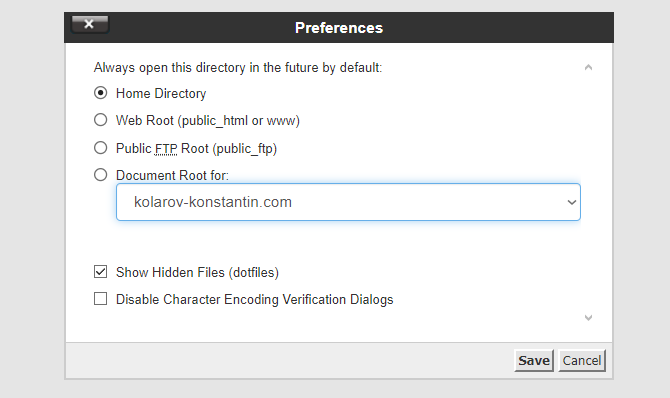
As you can see, managing your files and directories with the cPanel File Manager is as easy as using the file browser on your own computer. The options the File Manager offers are all you could ever need to keep your hosting account's files and directories tidy and organized.

cPanel Hosting
- Free Domain Transfer
- 24/7 Technical Support
- Fast SSD Storage
- Hack-free Protection
- Free Script Installation
- Free Website Transfer
- Free Cloudflare CDN
- Immediate Activation