How to install applications via Softaculous
Updated on Nov 27, 2024
The Softaculous Apps Installer is your one-stop-shop for over 300 hundred applications. From content management systems, to frameworks, and even fully-fledged e-commerce platforms, Softaculous has it all. With it, you can install applications with just a few clicks, saving you the trouble of having to manually download files, create a database and perform the installation procedure. The Installer handles all of those for you!
Softaculous is available for free to all our Shared Hosting plans and as an addon for our VPS and Dedicated CPU services. Read on and we will show you where to find Softaculous in your cPanel account and how to use it!
This post includes:
Softaculous in cPanel
To begin, log into your cPanel account and navigate to the Software section. You will see the Softaculous Apps Installer there.
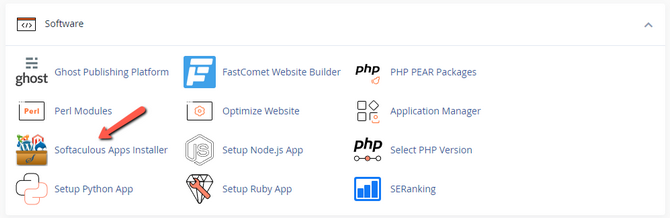
The front page has some of the more popular applications you can install, saving you the trouble of having to search for them, but it also shows you how many installations you have in general. Additionally, it will tell you how many of those installations are outdated.
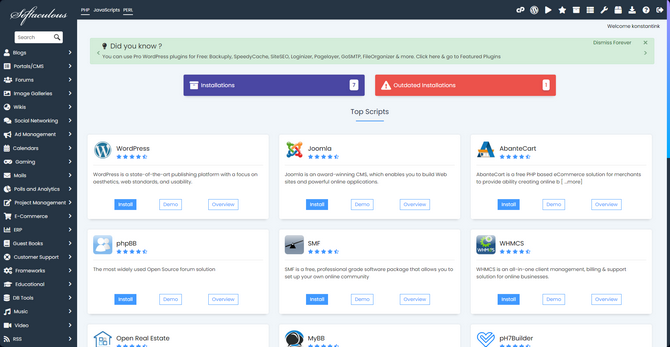
To find the application you need simply use the search bar on the left. Additionally you can browse by category from the numerous expanding menus on that same side of the screen. However, you might also notice that there are a number of icons at the top of the screen.

Here is what each of them does, in order from left to right.
- Go to Control Panel - Clicking this will take you back to the cPanel homepage;
- WordPress Manager - This is a shortcut directly to the WordPress section of Softaculous. It will show you all your active WordPress installations;
- Script Demos - You can view quick demos of the various applications you can install from here. They typically portray how the application looks by default and show off a few basic functioinalities;
- Script Ratings - You can see what the online world thinks about the various scripts and applications you can install via Softaculous. Clicking on any of them will take you to their ratings page;
- All Installations - As the name suggests, you can find all installations you have in Softaculous;
- Task List - This page shows all currently active tasks that Softaculous is performing. Whether it is installing an application, cloning or deleting, you will find a list of them here;
- Edit Settings - You can change Softaculous' display language, time zone, theme colors, and whether domains are sorted alphabetically during the installation process;
- All Templates - Softaculous allows users to create templates from pre-existing installations. A template is a snapshot of an installation's current configuration, allowing you to create clones with ease. When a template is created (we will show you how below) it will appear here;
- Import Installations - If you already have an application installed on your cPanel account, you can import it to Softaculous from here;
- Help and Support - This is an FAQ section with some quick guidelines and answers;
- Logout - Same as Go to Control Panel. This returns you to your cPanel homepage.
Next, let us install an application!
Installing an Application Via Softaculous
As we mentioned at the beginning, installing via Softaculous is as easy as a few clicks. We will use WordPress for our example, but it is just as straightforward with any of the other software.
Firstly, you need to find the software. The search bar will filter its results in real-time as you are typing. If you prefer to browse the menus, however, you can click each of the categories to see what applications are within them. Additionally, you can also sort them by their scripting language via the buttons on the top of the screen: PHP, JavaScript, PERL.

Click on the application once you have found it and that will take you to its info page. On it you can read more about the application, peruse some of its features, view a live demo, read its user ratings, and - most importantly - install it. Clicking on the Install tab will take you to the installation page where you modify the application's initial configuration.
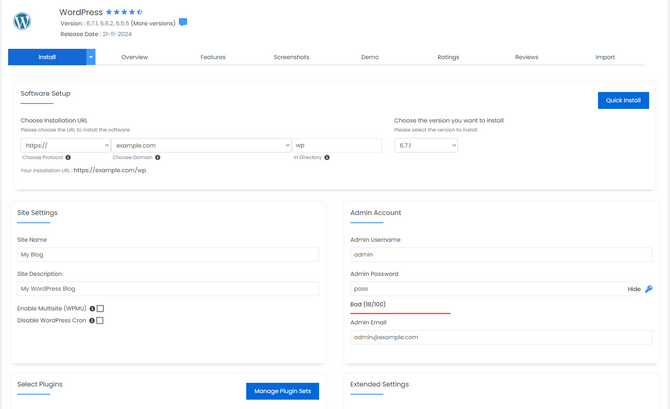
As you can see from the screenshot, you can choose your domain and directory, version, Site Name, Site Description and admin details. Further below you can even select what plugins you want Softaculous to install and what the database name and table prefix should be. Softaculous will create a database itself when one is necessary.
Naturally, these settings will vary depending on the application being installed. Some will not have this many options you can configure while others will have even more.
When you are ready with the configuration click Install at the bottom of the page. The process will last a few moments after which you should see this screen.
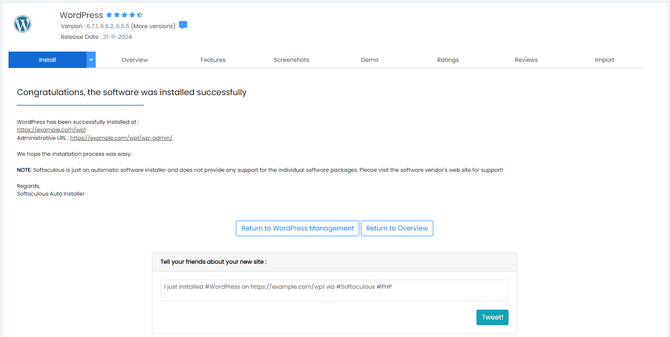
You can click on the provided URL to go directly to the website or the admin page, or even Tweet that you have installed it if you want! To round out this tutorial, we are going to quickly discuss how to locate and manage your installations.
Managing Installations in Softaculous
We already mentioned the All Installations page earlier in this tutorial. From it you can not only keep track of what you have installed via Softaculous, but you can also perform a number of functions regarding those installations. Let us take a quick look!
To begin, click on All Installations at the top of the screen (the box icon). You will see a list of installations, separated by application.
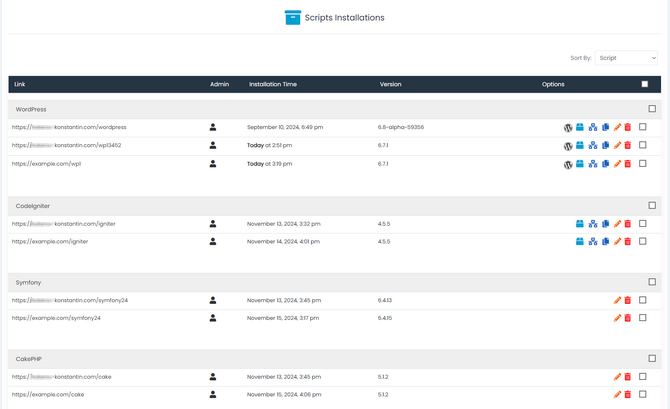
As you have already probably noticed, each entry has a number of buttons next to it. Depending on the application itself the things you can do to it will vary, but most will have at least Edit Details (pencil icon) and Remove (trash can). When you hover over an icon you can see what each one does. Nonetheless, here is what the WordPress ones do to give you an idea of Softaculous' capabilities.
- WordPress Manager - This will take you directly to the Softaculous WordPress manager where you can edit the website's configuration;
- Create Template - We mentioned templates earlier and this is the button that allows you create one. A template will capture the application's current configuration for later use or cloning;
- Create Staging - You can create a staging website from here. Creating a staging website like this will allow you to test out new features and configurations without affecting your live application. Furthermore you can then push any changes you have made to the live site via Softaculous;
- Clone - If all you need is a duplicate of your application within Softaculous, you can easily do that from this button. Simply choose where Softaculous is to clone the application and it will handle the rest;
- Edit Details - This page will allow you to edit the application details you set during the installation;
- Remove - If you need to remove an appliation from Softaculous you can do it from here. You have a choice to remove everything or keep the installation directory, database, or database user.
This concludes our tutorial on the Softaculous Apps Installer. It is a powerful tool that saves a lot of time and offers some excellent management features to make your life easier.
For more information on how to install different applications via Softaculous you may check our tutorials section. As a part of our free technical support service we provide free application installation on all hosting packages. To request a script installation, simply login your client area and submit a script installation ticket request to get started in less than 15 minutes.

cPanel Hosting
- Free Domain Transfer
- 24/7 Technical Support
- Fast SSD Storage
- Hack-free Protection
- Free Script Installation
- Free Website Transfer
- Free Cloudflare CDN
- Immediate Activation