How to Configure FileZilla
Updated on Oct 10, 2022
FileZilla is open-source FTP software distributed free of charge under the terms of the General Public License (GNU). Many internet users will never have any use for FTP, but it does have important uses. Here’s what you should know. In this post, we will guide you on how to set up an FTP account in the FileZilla FTP client. We assume that you have the client already installed on your computer. If that’s not the case, you can find and download the client from the official FileZilla website.
Table of Contents:
What’s the Purpose of FTP?
FTP is a useful tool for moving information from the computer you’re working on to the server where a website is hosted. If you want to install WordPress on a web server, for example, you’re going to need FTP to copy the files over.
It’s also occasionally used as a way to share files. One person may upload a file to an FTP server and then share a link to it with another person. This sort of usage has become less common in the age of easy-to-use cloud services (these are our favorites), but some people prefer to have their files hosted on a home server and use FTP to enable that.
FTP is one of the simplest and earliest formats created to quickly move files from one device to another. It has its origins all the way in 1971 when the first version was created and published by Abhay Bhushan. In the 1980s, the FTP format was updated to the TCP/IP version associated with servers.
FTP uses two basic channels to operate. The command channel carries information about the task itself — what files are to be accessed, if commands are registering, etc. The data channel then transfers the actual file data between devices.
These FTP connections can also have active and passive modes. Active modes are the most common and allow open communication between the server and the device over both channels, with the server taking an active role in establishing the connection by approving requests for data. However, this mode can be disrupted by firewalls and similar issues, so there’s also a passive mode where the server pays attention but doesn’t actively maintain the connections, allowing the other device to do all the work.
How to Configure FileZilla FTP Client
To configure your FileZilla FTP client, follow the steps:
- Select File → Site manager (CTRL+S) from the menu bar:
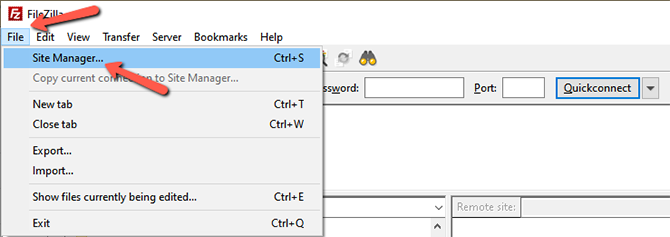
This is the panel where you can enter information about your website. There are two available options:
- New Site - You can use this option to create the data for your website.
- New Folder -You can use this option if you add more than one website and you wish to group some of them together.
- Enter the name of the new folder and then click on New Site.
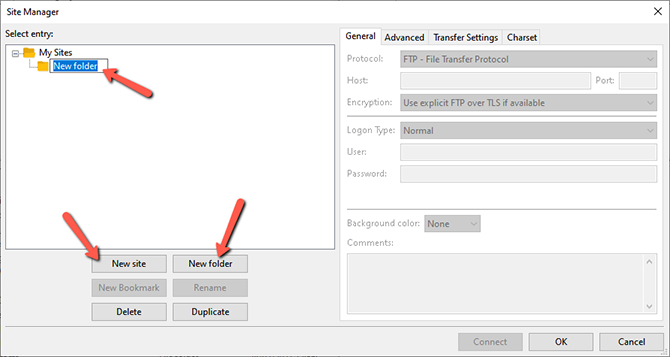
- Enter your FTP Hostname.
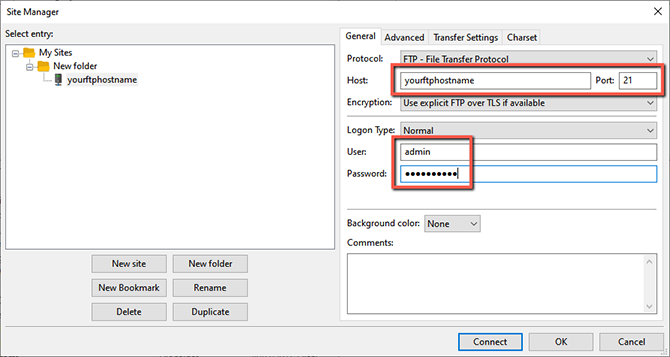
You need to enter the Port that you are using. If it is the default Port 21, simply leave the field blank. Also, choose the Protocol that you will use. Usually, this is set to FTP or sFTP, depending on your choice.
Note:
We provide the ability to use an sFTP connection to your account on the server. If you wish to use that, you will have to request it from our Support team with a new ticket.
- Select the encryption type. If you are not sure about this option, simply leave it to Use plain FTP.
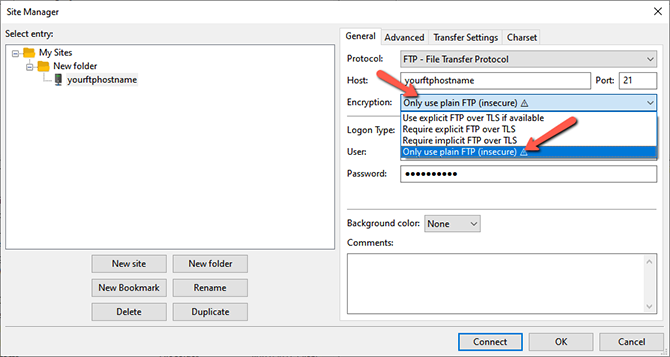
- The next option is the Logon Type you will be using. This is if you wish to log in anonymously or use actual login information for your FTP user.
- Select Normal as a Logon Type so you can enter your username and password.
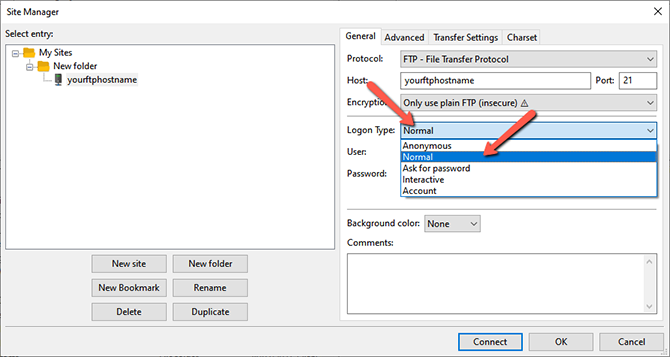
Enter the following details:
User - Enter your FTP Username.
Password - Enter your FTP Password.
- You also have the ability to edit some additional options. To do so, you need to click on the Advanced tab.
- You have the ability to enter specific paths for the Default Local Directory and Default Remote Directory.
- Select the Transfer Settings tab on the same window.
This step will allow you to use Active or Passive mode for the FTP connection. We do suggest the use of Passive.
- When you select the Transfer Mode, click on OK to save it.
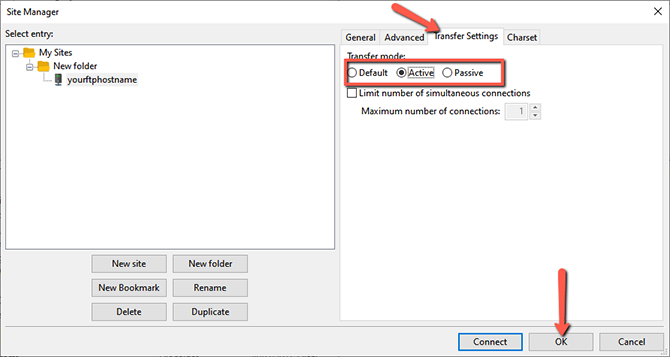
- You now have a shortcut that will allow you to connect to your website on the server with a click of a button.
This is a good practice as it will save you time when you need to upload content to your website on a regular basis. Your FTP login details are already saved, so you do not need to enter them each time.
If you wish to disconnect from the server, you have two ways of doing so. The first one is using the disconnect icon on the main navigation bar of FileZilla.
The second way of disconnecting is to click on the Server option in the main menu. Then simply select Disconnect.
Is FTP secure?
Not by design, no. FTP dates back to a time long before cybersecurity was much more than a hypothetical field. This means that FTP transfers aren’t encrypted, so it’s relatively easy to intercept files for anyone capable of packet sniffing.
For this reason, many people use FTPS or SFTP instead. These essentially work in the same manner as FTP but encrypt everything, meaning prying eyes can’t read any files, even if they could intercept them. At this point, many servers refuse to offer unencrypted access and instead offer only FTPS or SFTP. SFTP, in particular, is a more advanced option that uses SSH protocols and packets and has little in common with FTP despite the acronym.

FTP Hosting
- Free Domain Transfer
- 24/7 Technical Support
- Fast SSD Storage
- Hack-free Protection
- Free Script Installation
- Free Website Transfer
- Free Cloudflare CDN
- Immediate Activation