- phpFox Tutorial
- PHPFox overview
- Install/Upgrade PHPFox
- Configuration
-
Manage PHPFox
- User Groups
- Custom User Group
- Edit Users in PHPFox
- Custom Fields in PHPFox
- Custom tab on user profiles
- Manage Cancellations
- Manage Promotions
- Manage Menus
- Manage Blocks
- Manage Pages
- Manage Currencies
- Ban Members
- Manage Subscriptions
- Manage Countries and States/Provinces
- Manage Newsletters
- Manage Advertisements
- Manage Announcements
- Clear Cache
- Extend PHPFox
- Backup and Restore
- PHPFox Hosting
How to Manually Install PHPFox
Updated on Dec 18, 2015
This tutorial will review the process of installing and configuring PHPFox on your account manually. This is the first step you need to complete in order to use the product for the development of your website.
Start a PHPFox website in just 3 minutes:
To help you get started with PHPFox our Technical Support team provides Free PHPFox Installation.
- Free PHPFox Installation by our Support Team
- Free Domain Name for Life
- 24/7 Technical Support team
- Optimized SSD PHPFox Hosting
- Fast and Secure Servers
The installation of PHPFox involves the following steps:
Step 1 Purchase PHPFox
First of all, you need to make sure that you have a valid PHPFox license. If you did not purchase the script yet, now is the time to do so from the official PHPFox website.
You need to register a new account and choose the actual PHPFox plan you will be using. The offered plans are available via the PHPFox pricing list.
It is important to purchase the PHPFox license for the exact domain you will be using for your website.
Step 2 Download and prepare files
Once you purchase the product, you need to access your PHPFox account’s dashboard. You will notice the actual domains you have a license for. Click on your domain and you will be taken to the PHPFox license page. On it, you need to select the PHPFox version you want to download and accept the license agreement.
The next step is to extract the files of PHPFox on your local computer. When you do so, this will create two folders and a readme file. The actual files that you need for the installation are within the upload/ directory.

Next, you need to consider the exact location, where you wish to install the script. For this step, you have the following two options:
- Install PHPFox in public_html.
Let us say that your domain name is called example.com and you would like to access your new PHPFox installation directly through it. In order to achieve that, simply access your account over FTP and navigate to the public_html/ directory. You need to upload all of the contents of the upload/ directory directly within that directory on your account.
- Install PHPFox in a subfolder.
This option will allow you to install the script in a subfolder of your choice. For example, if your domain name is called example.com and you would like to access your PHPFox website via example.com/social/, you will need to create a new folder called "social" directory within the public_html/ directory of your account. Then simply upload the contents of your PHPFox script within the "social" directory.
Note that you can upload the contents of your PHPFox website to the server with your favorite FTP client or directly usign the File Manager service within your cPanel account.
Upload Files
There are two ways of uploading your files to the server - using an FTP client, following our FTP tutorial, or uploading directly through your cPanel account > File Manager, following our cPanel tutorial.
Step 3 Initiate the installation
To initiate the PHPFox installation, you need to open your favorite web browser and then navigate to the location, where you have uploaded the files, followed by /install. For example, we have created a subfolder called "social" within the public_html/ directory of our account and then uploaded all PHPFox website in it. Our domain name is called example.com, which means that we need to access example.com/social/install/
The first step of the installation process is called verification and it will request your PHPFox client details. Those are the details you are using to access your account at the official PHPFox website. The step will verify that you have a valid PHPFox license and allow you to proceed further with the installation.
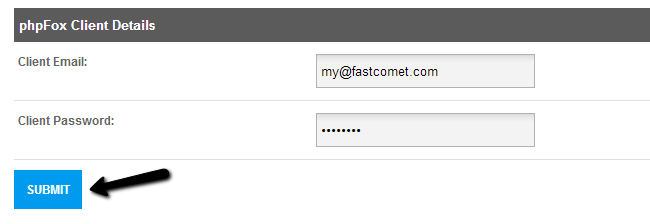
Next, the application will introduce you to the PHPFox license agreement. Read it carefully and when you are ready, click on the I AGREE. LETS CONTINUE button to go to the next step.
Once you accept the license, the system will check if the server meets all of the system requirements of PHPFox. Our servers are fully optimized for the application so you will not have any issues on this step. To proceed further with the installation, you need to ensure that you clone the main configuration file of PHPFox. This is a required step so the system can detect the file and then proceed with the configuration of your website.
You need to access your account over FTP and then rename the main configuration file of PHPFox. Simply access the directory, where you have placed your PHPFox installation and then navigate to:
include/setting/
within that folder, you will find a file called server.sett.php.new and you need to rename it to server.sett.php. When you complete that, click on the Refresh button and proceed to the next step.
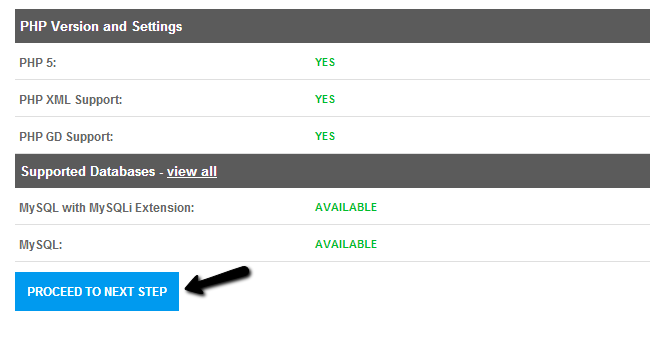
The next step will allow you to set a new database for your website. For that purpose, you need to create a clean database and a user assigned to it.
MySQL Configuration
You can create a new database and a user assigned to it via cPanel. Simply follow our MySQL Wizard tutorial for information on that.
When you have your database ready, simply edit the following options:
- Database Driver: Choose the MySQL driver to be used. Do not change that if you do not have any specific requirements. The system will choose the correct driver for you.
- Database Host: Set this to "localhost" without the quotes.
- Database Name: Enter the name of your database
- Database User Name: Enter the name of your user.
- Database Password: Enter the password.
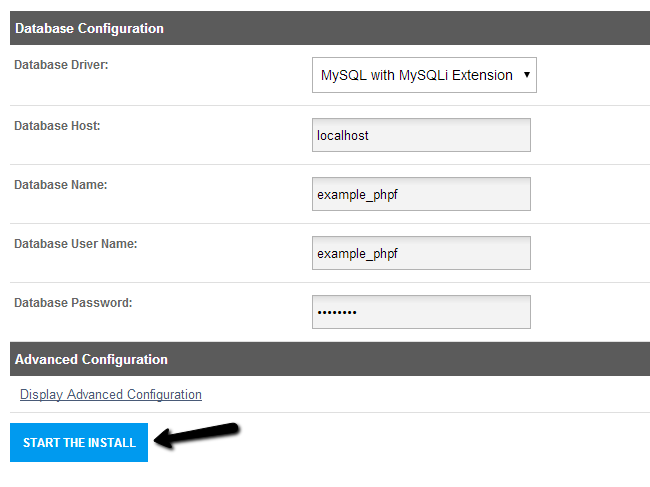
The last step is to create an administrator for your website. Thsi is an important step as the user will have full privileges to your website. You need to use it for the actual development so make sure that you keep a note of the details you enter here and especially the email and password.
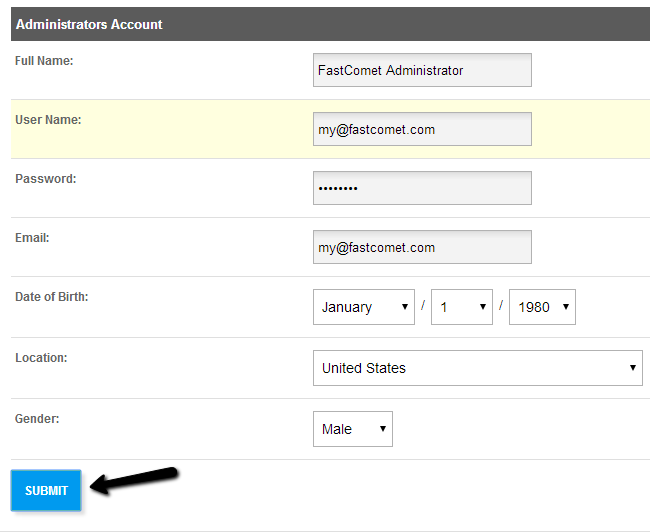
The installation of PHPFox on your account is now completed. You can simply click on the View Your Website button and the system will take you to your new PHPFox installation.
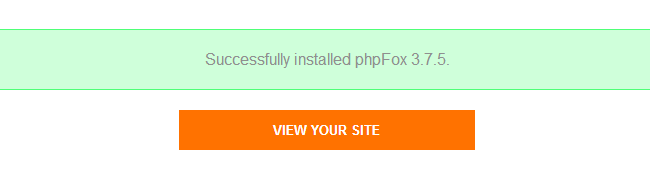

PHPFox Hosting
- Free PHPFox Installation
- 24/7 PHPFox Support
- Free Domain Transfer
- Hack-free Protection
- Fast SSD Storage
- Free PHPFox Transfer
- Free CloudFlare CDN
- Immediate Activation