How to configure PopupWindow in OpenCart 2
Updated on Sep 8, 2016
Using Popup windows is not a new practice on the internet. They have been around almost from the very beginning of the web and nowadays are mostly associated with spam and malware since that was one of the best ways to phish for victims online. Despite the decline in browser popups (mainly due to browser plugin like Adblock), website owners have found a way to still use them in popularizing their content and products. As natively OpenCart does not have a popup window option, the resourceful developers over at iSenseLabs have created PopupWindow which provides popup functionality for your store.
Once you have finished downloading, installing and licensing the module, more of which you can find in our Extension Management in OpenCart 2 tutorial, it is time to create your own popup window.
The main tab of the module is the Control Panel one. In it you will find the option Add New Popup with which you can create additional popup windows.
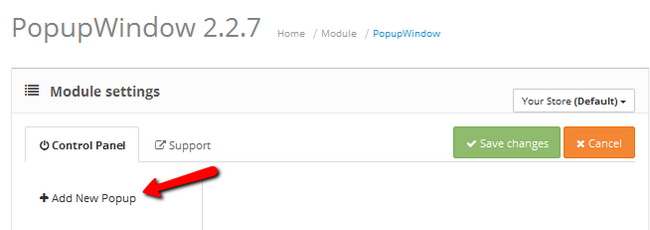
Once a popup has been created you will see the popup settings:
- Popup Status - From here you can Disable the popup without having to completely remove it. Or re-enable it when re-launching a promotion.
- Popup Showing Method - Choose where to show the popup.
- Show on - You can choose between five different options for triggering the popup including window or page loading and scrolling a certain amount of the page.
- Scroll Percentage - Only available when a Scroll Percentage event has been chosen from the Show on drop-down menu. With this you can regulate how much the user has to scroll to trigger the event.
- Repeat - As constant repeating of a popup can be annoying for users that check and compare a lot of different products, you can set up the repeat process once per session or to repeat after an X amount of days.
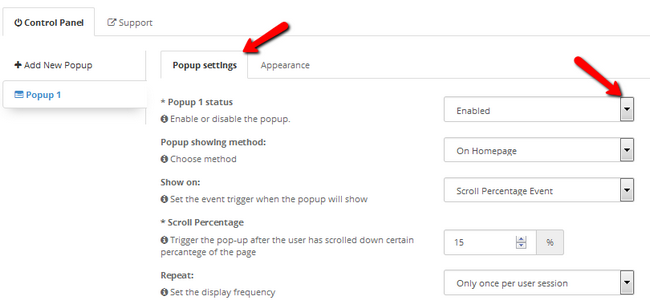
If you are running a promotion and want to make it last a certain amount of days and hours you can do so in the interval and date schedule fields. The delay will make the popup to show X seconds after the Show on option has been matched by the user.
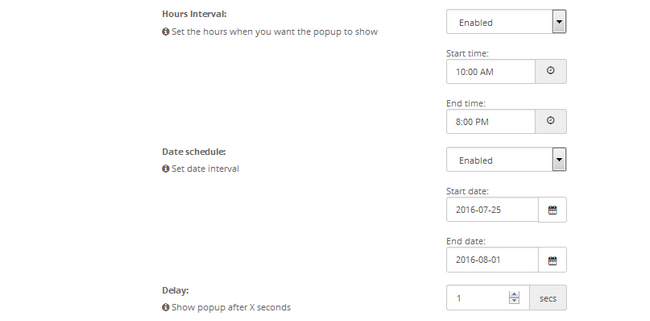
We do not recommend to create a sticky and hard to close popup windows as they might annoy your visitors but if you have an out of the box idea you can create such advertising, by enabling the Prevent Closing option. You can also select a user group to which the popup will be shown. This way you can only show new promotions to visitors while excluding already logged in members. Of course your popup window must have content for attracting new customers or pitching more sales. In the last field on the module, you can change the content of the popup, format its text or add a picture or a link depending on your advertising model.
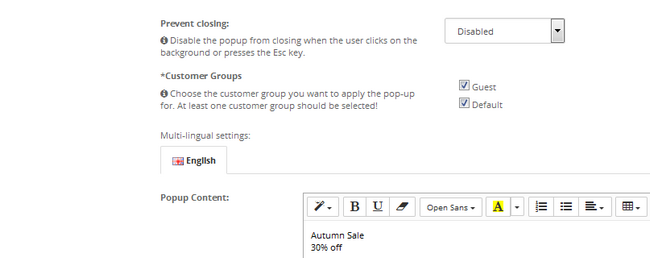
In the Appearance tab, you can set up the dimensions of the popup, enable resizing and choosing the animation with witch the element will appear on the user's screen.
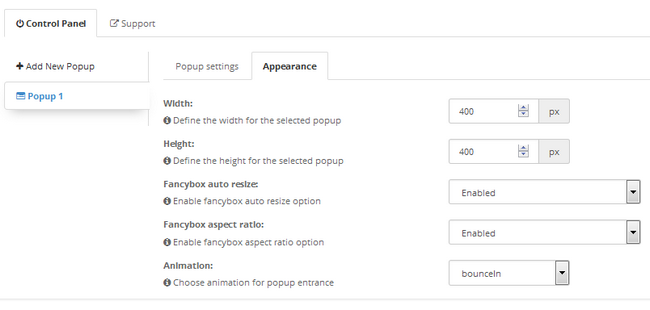
This is how a popup window created with this module will be viewed by a visitor.
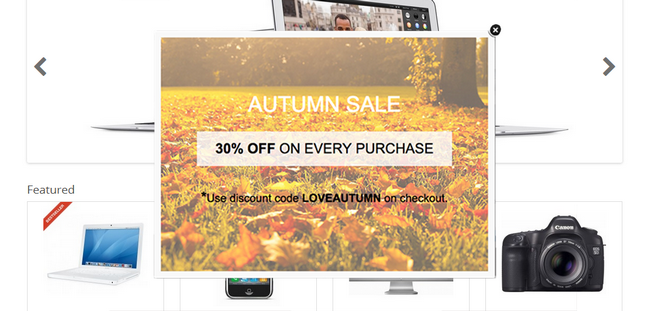
Congratulations, now you know how to create popups for your OpenCart 2 Store.

OpenCart 2 Hosting
- Free Installation
- 24/7 OpenCart Support
- Free Domain Transfer
- Hack-free Protection
- Fast SSD Storage
- Free OpenCart Transfer
- Free Cloudflare CDN