How to Run a Ping Test in Windows, Linux, and Mac OS
Updated on Jun 29, 2023
As a domain and website owner, it’s clear that speed is important to you. That’s why you should know how to test properly and find out exactly what is the current latency between your computer (device) and your chosen host. To do that, you need to perform a simple ping check, usually done via the command prompt of your Operational System (OS).
In this tutorial, we will go over everything you need to know on how to run a ping network test, what are some common addresses to ping, and how to perform a ping test on the most popular OS.
Included in this tutorial:
What is a Ping Test and How It Works
A ping (Packet Internet or Inter-Network Groper) is a basic Internet program that allows a user to test and verify if a particular destination IP address exists and can accept requests in computer network administration.
Ping is also used diagnostically to ensure that a host computer the user is trying to reach is operating online. Any operating system (OS) with networking capability, including most embedded network administration software, can use ping.
For example, to find the IP address, such as 205.245.172.72, you need to send a ping command to the specific domain name.
Ping is a simple way to check for a response from a host. The term is also used to test and determine how fast a data signal travels from one place (a computer) to another (a website).
Ping works by sending an Internet Control Message Protocol (ICMP) Echo Request to a specified interface on the network and waiting for a reply. When a ping command is issued, a ping signal is sent to a specified address. When the target host receives the echo request, it responds by sending an echo reply packet.
This approach serves two specific purposes: verifying that the target host is available and determining round-trip time (RTT) or latency.
RTT is a measure of how long it took to receive a response. Measured in milliseconds (ms), the process starts when a browser sends a request to a server and is completed when a response from the server is received. RTT is a key performance metric of web applications.
By default, ping commands send multiple requests -- usually four or five -- and display the results. The echo ping results show whether a particular request received a successful response. It also includes the number of bytes received and the time it took to receive a reply or the time-to-live.
With pinging, a target host receives an echo request to which it responds by sending an echo reply packet.
Note:
If you are not sure how to read ping results, you can review our tutorial on the subject that explains the data you will receive in more detail.
How to Use Ping in Troubleshooting?
Echo requests and echo responses form the standard for troubleshooting ICMP messages. Virtually every OS with network support includes ping for troubleshooting purposes. However, the exact implementation varies slightly among manufacturers.
If the ping is successful but the response time is long, it indicates network congestion, routing, or speed issues. Even pings that are unsuccessful offer valuable troubleshooting information. When it comes to network speed tests, ping is the standard.
At its most basic, ping can run with just a ping command and a destination, such as a name or address of a remote host. Since ping is used as a command-line utility, it is easy to use in a variety of scripts. An administrator can run multiple pings, record how they were used, and place the output of ping commands into a text file for later review.
How to Perform a Ping Test in Windows 11
To perform a ping test in Windows 11 you have to first find the command line. Type cmd in the search bar in your task bar, or in the search bar of your start menu. You will see the Command Prompt tool appear.
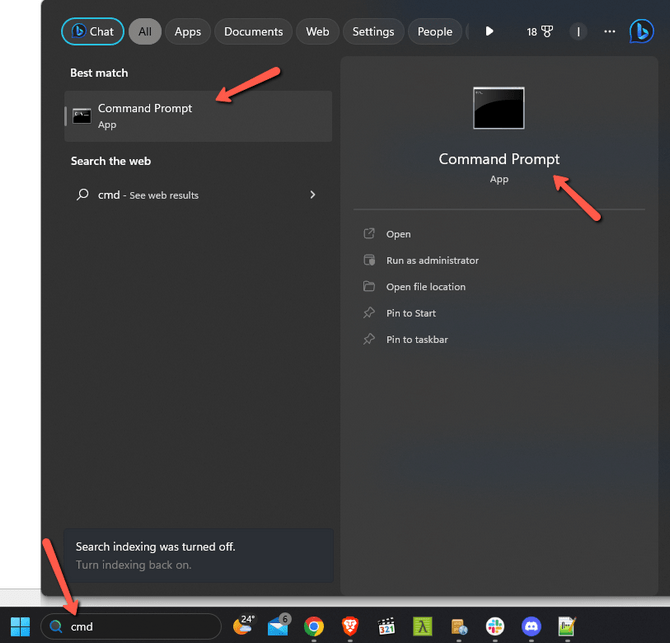
Open the command prompt. A black window with a flashing cursor will load. Type in ping, leave an empty space and then the address you would like to ping. It can be a domain name, a hostname or an IP. In the example below we are using google.com. Hit Enter afterwards and you will see the results.
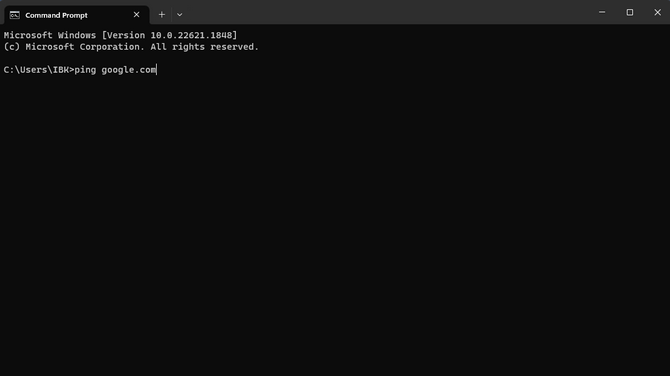
How to Perform a Ping Test in Windows 10
Access the Start Menu on your computer and locate the Search (bottom left corner). Click on the Magnifying Glass to start searching. In the search field, enter cmd and then press the Enter key on your keyboard.
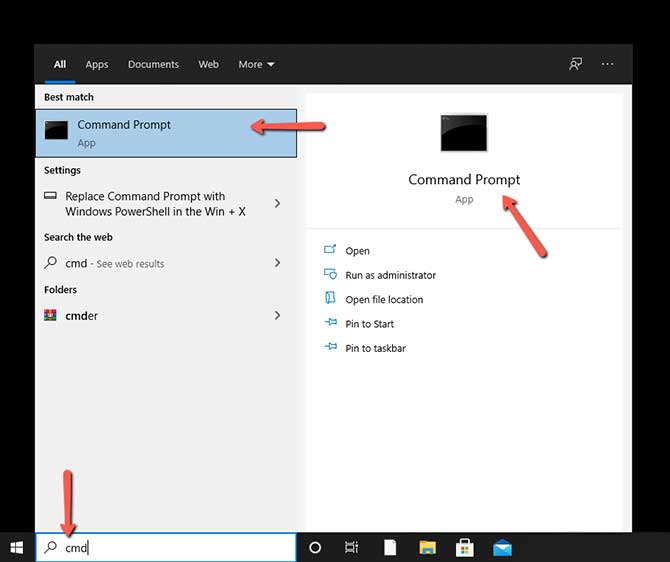
Type ping, press the Space bar on your keyboard and then enter the domain or IP address you would like to ping. For example, we will ping google.com, so we need to type:
ping google.com
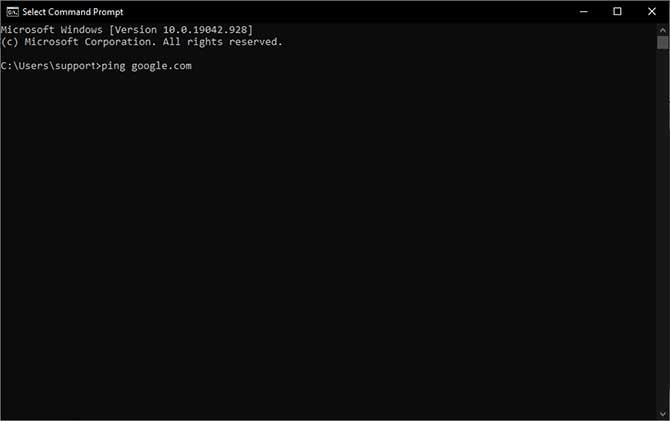
After the command line is entered correctly, press the Enter key on your keyboard. This will initiate the ping test and bring up the results of the process.
How to Perform a Ping Test in Windows 8
Access the Start Menu on your computer and locate the Search. You should move the mouse to the right corner of the screen in order to make the vertical menu bar, also known as the charm bar. Click on the Search icon. Enter cmd in the search field and press the Enter key on your keyboard.
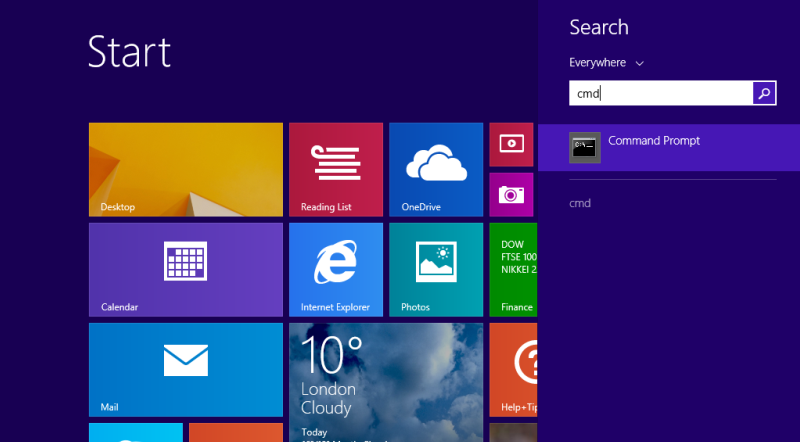
Afterward, a black window with a flashing cursor will load. This is called the Command Prompt. Type ping, press the Space bar on your keyboard and enter the domain or IP address you would like to ping. For example, we will ping google.com, so we need to type:
ping google.com
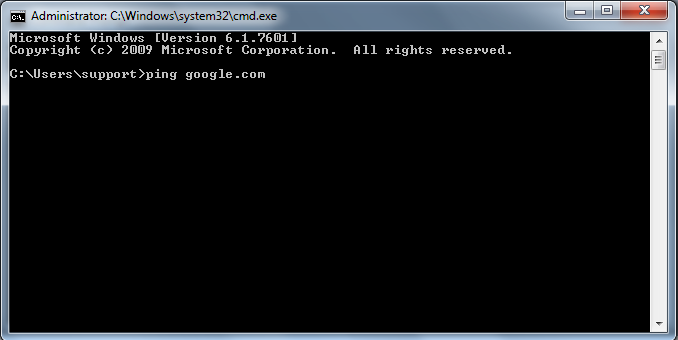
After entering the command line correctly, press the Enter key on your keyboard. This will initiate the ping test and bring up the process results.
How to Perform a Ping Test in Windows 7 and Vista
In order to access the Command Prompt, you should click on the Windows Orb in the bottom left corner. Afterward, you should type cmd in the search bar at the bottom of the Start menu.
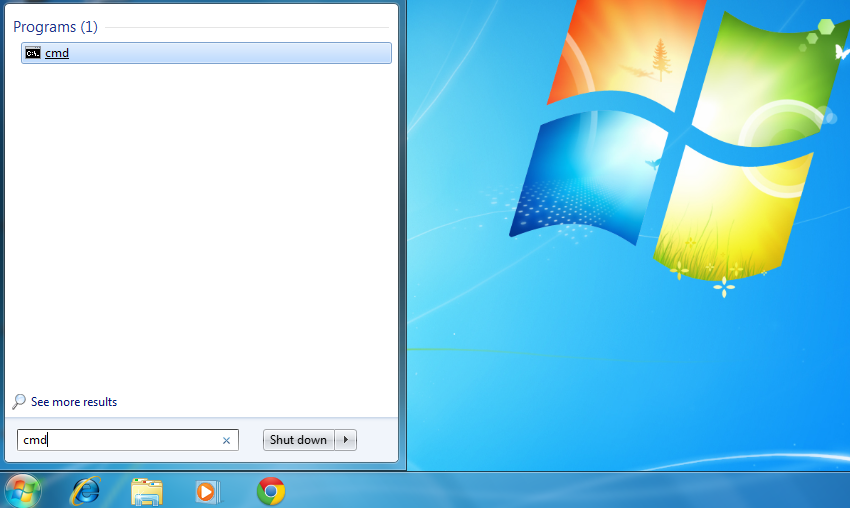
After you click on the cmd icon, a window will load, called the Command Prompt. After successfully loading the Command Prompt, type ping and press the Space bar from your keyboard. Afterward, type the domain or IP address you would like to ping. For example, if we ping google.com, the command will look like this:
ping google.com
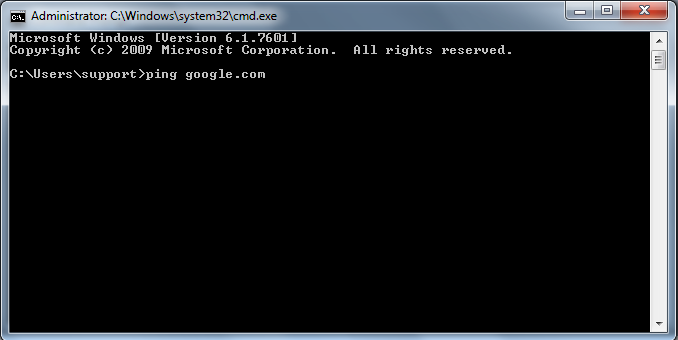
After the command is successfully entered, you should press the Enter key on your keyboard, and the ping test will begin.
How to Perform a Ping Test in Windows XP
In order to perform a ping test on Windows XP, you should press the Start button, which is located at the left bottom of the screen. Select and click on the Run option, which is located on the right side of the Start menu. Type cmd in the text field and press the Enter button on your keyboard; a window will load. It is called the Command Prompt window. After the Command Prompt is loaded successfully, you should type ping afterward, press the Space bar from your keyboard and type the domain or IP address you would like to ping. For example, we are performing a ping test on google.com—you need to enter:
ping google.com
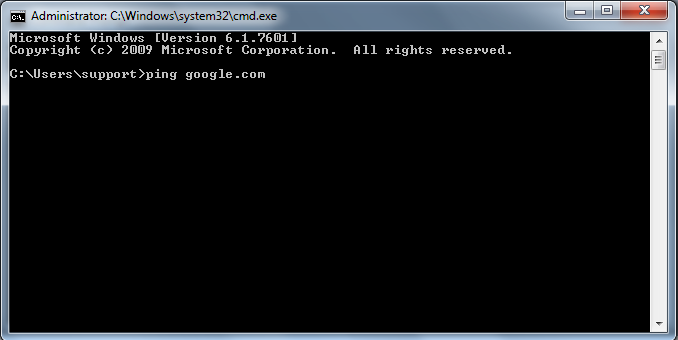
After the command is successfully entered you should press the Enter key on your keyboard and the ping test will begin.
How to Perform a Ping Test in Mac OS X
Click on the Go tab in the top menu and select Utilities from the drop-down menu. You should enter network utility in the search field, which is placed in the right corner of the Utilities window, and press the Enter button on your keyboard.
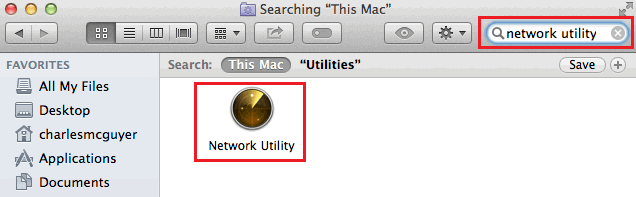
Open the Network Utility icon, and on the following windows, select the Ping tab. Afterward, type the domain or IP address you would like to ping in the Enter the network address to ping and press the Ping button.
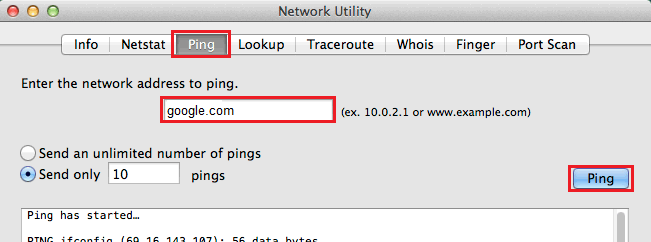
For example we have performed a ping test on google.com.
Ping Command Syntax
When should you run a ping test? You use it when you have connection problems. You run ping in order to detect where the problem comes from. If the ping shows to be successful, but you still cannot reach the target, then the problem is not with you.
Your options depend on the implementation. Here are a few:
- -? Help. This is used to display ping usage and syntax.
- -c Count. This means to send count packets then stop. Another way to stop is to type [ctrl]-C. This is best for those who check their connection nature behavior from time to time.
- -f Flood. Send packets soonest. This is to test network performance.
- -l Preload. This is to send preload packets then go to normal mode. This is good for finding out the number of paces the router can handle quickly.
- -n to seek for numeric output. This is used to prevent from getting into contact with a name server.
- -p Pattern. A number of hexadecimal digits are called a pattern. It is to pad a packet end. This is applied when the data-dependent problem is suspected.
- -R is an option for IP's Record Route. This is to determine the route the packets shall take. The target host may give the information.
- -r is to skip routing tables. This applies when you think there is a routing problem and ping cannot find its way to the target host. This is only for hosts which can be reached directly, even without routers.
- -s size of packet. Alter packet size and check large packets to have them fragmented.
- -t ping until stopped ([ctrl]-C).
- -v for verbose. This means “show ICMP packets with detailed information.”
- -w Timeout. This is for satellite, cellular and other networks with high latency. This means ping has a longer timeout, so it identifies latency problems.

SSD Web Hosting
- Free Domain Transfer
- 24/7 Technical Support
- Fast SSD Storage
- Hack-free Protection
- Free Script Installation
- Free Website Transfer
- Free Cloudflare CDN
- Immediate Activation