How to Clear Browser Cache
Updated on Nov 12, 2019
In simple terms, the browser cache is a folder where certain elements have been already downloaded while visiting a website. Those files are stored for future use when the same webpages are revisited. Such files are mainly graphic images like the logo of the site you are visiting, photos displayed on the page, and stylesheets that show the browser where each element will be loaded. The feature responsible for this preemptive preparation is referred to as browser cache, saved data, or temporary files.
When visiting a webpage, your browser checks the cache folder for files from that page, which it can then skip downloading again. This process reduces load times, thus increasing visitor retention and user satisfaction. In the past, those saved files were referred to as Temporary Internet Files, but now they are more commonly known as Cache.
To share more about cache and your browser, we answered these questions:
Why should I Clean my Browser Cache
Sometimes the cache can persist even when a website's content has changed and, unfortunately, this seems to happen to all browsers. You may also see partially loaded, poorly formatted website pages, or entire stylesheets going haywire with menus and items all over the place. This is not always a caching problem, but because it often is, the first advice you will hear will be "clear your browser cache."
How to Clear Browser Cache in Google Chrome and Chromium
Starting with the longtime leader in browser market share and main derivative product of Chromium, open Google Chrome and click on the three-dot menu in the top-right corner. After that, navigate to Delete browsing data.
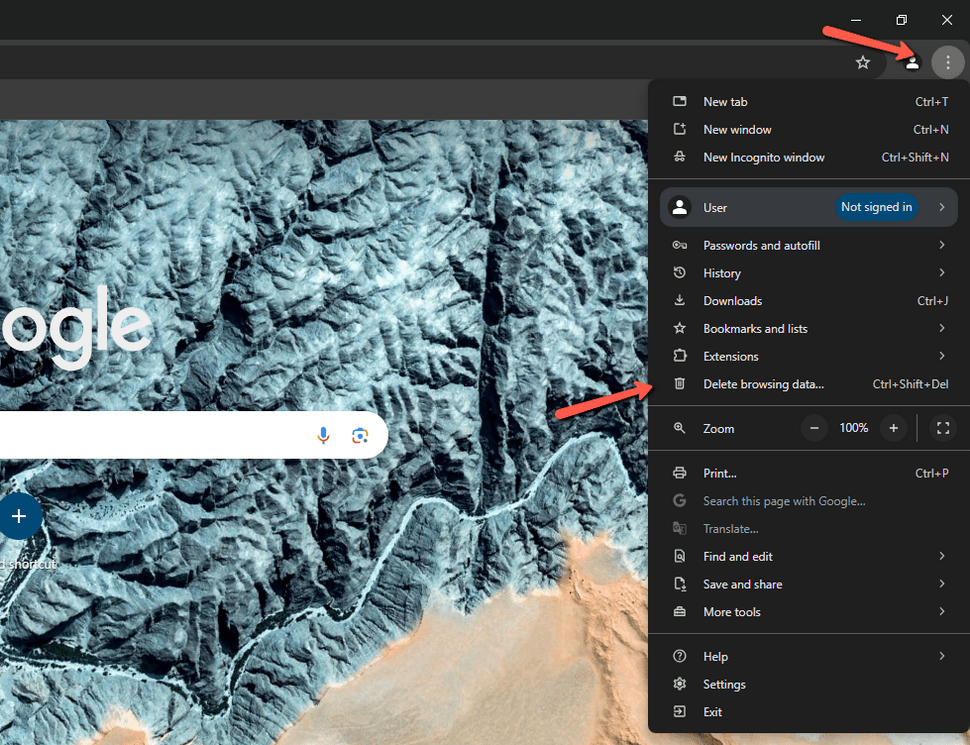
That will open Chrome's settings where you can clear the browser's cache. In the Basic tab, you can choose how far back you want to go when clearing the cache. If you are not sure of the exact dates when you have accessed a website you want to "refresh", select All time. It is advised that you also clean your Cookies and other site data along with the Cached images and files.
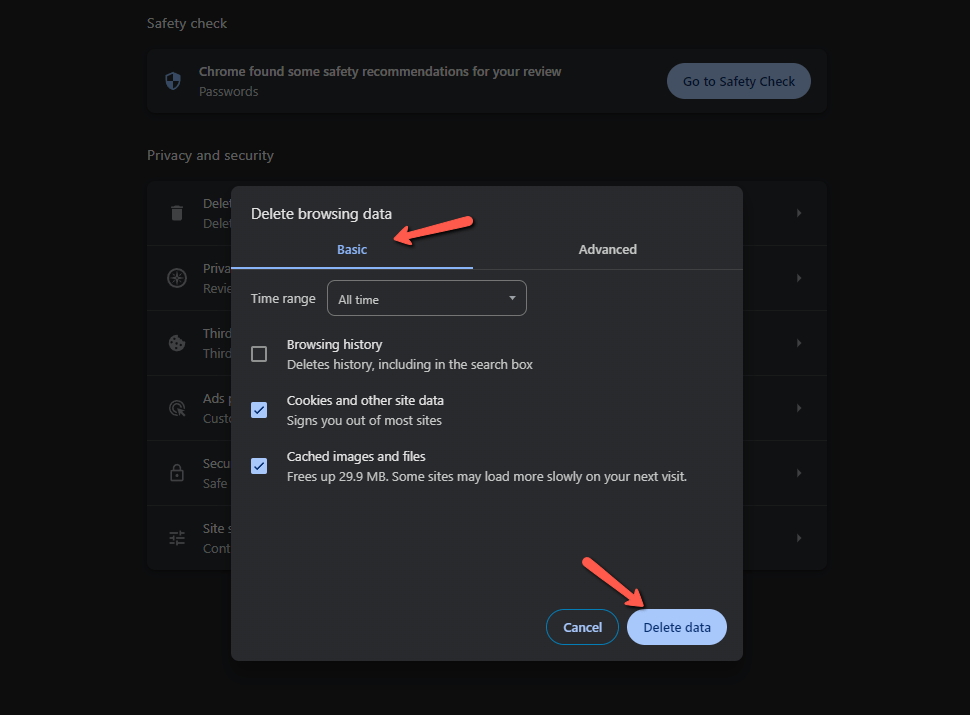
Hit the Clear data button, and your Google Chrome cache is now clean.
Note
A lot of browsers - like Brave, SRWare Iron, and Torch, which were not mentioned on this list - are built on Chromium. As such, the steps needed to clear your cache there is the same as in Google Chrome.
How to Clear Browser Cache in Mozilla Firefox
Firefox has been the go-to alternative of Google Chrome for a long time, especially before the Tab Discarding feature, which significantly reduced RAM usage. The spiritual successor to Netscape Navigator offers a quick and simple way to clear its cache.
To start, click the three lines in the top right of your browser then select History. Then click Clear recent history.
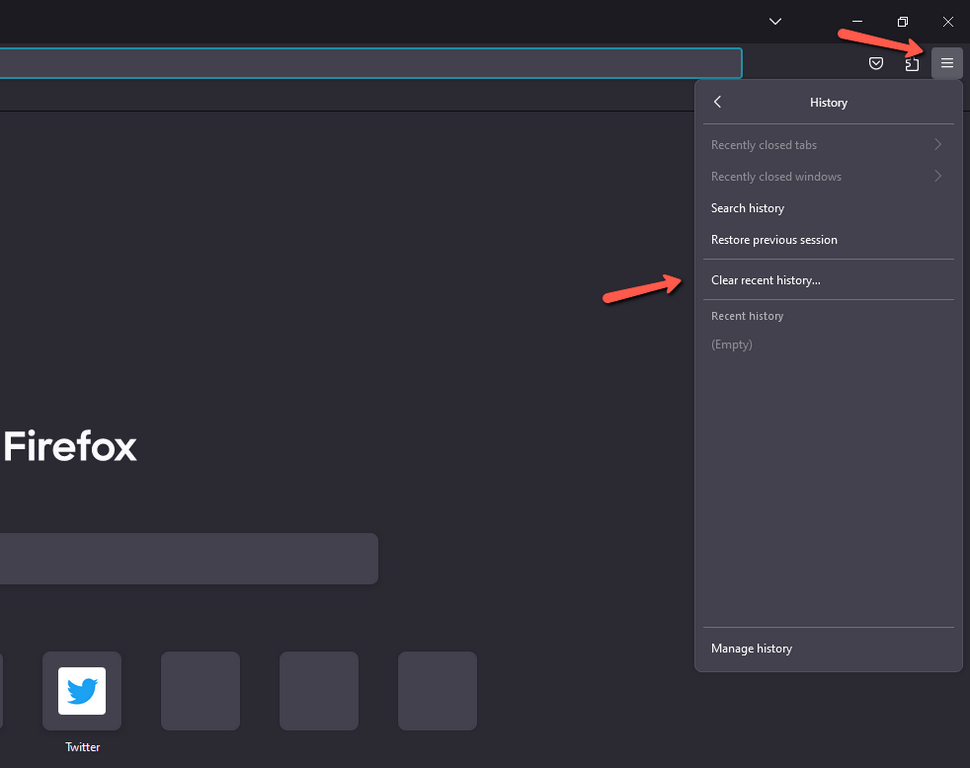
That will open a pop-up window where you can select the time frame and what to be deleted. When you are ready, click Clear Now.
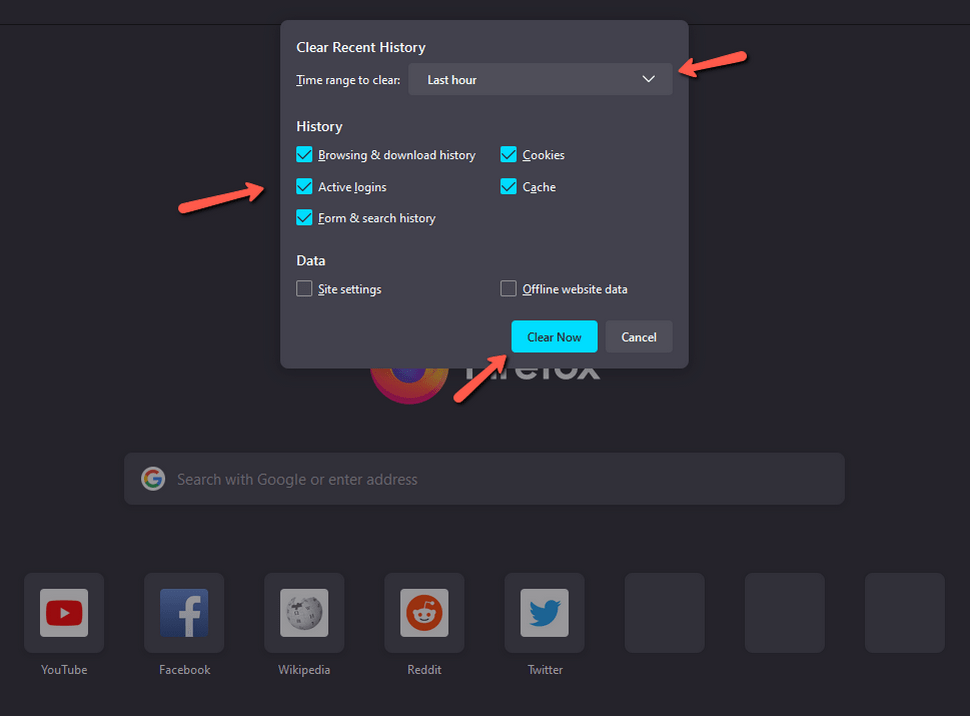
How to Clear Browser Cache in Microsoft Edge
Microsoft Edge is the default browser on Windows 10 - the most used OS currently. However, the stigma inherited from Internet Explorer is one of the reasons why not that many people are inclined to use it. With performance and stability updates, however, the browser is solidifying its position in the top 3 browsers alongside Firefox and Chrome.
For all of you who do more than read PDFs on the Edge, here are the steps you need to take to clean your browser's cache. Access the side-menu in the top-right corner of your browser and click on the Settings field.
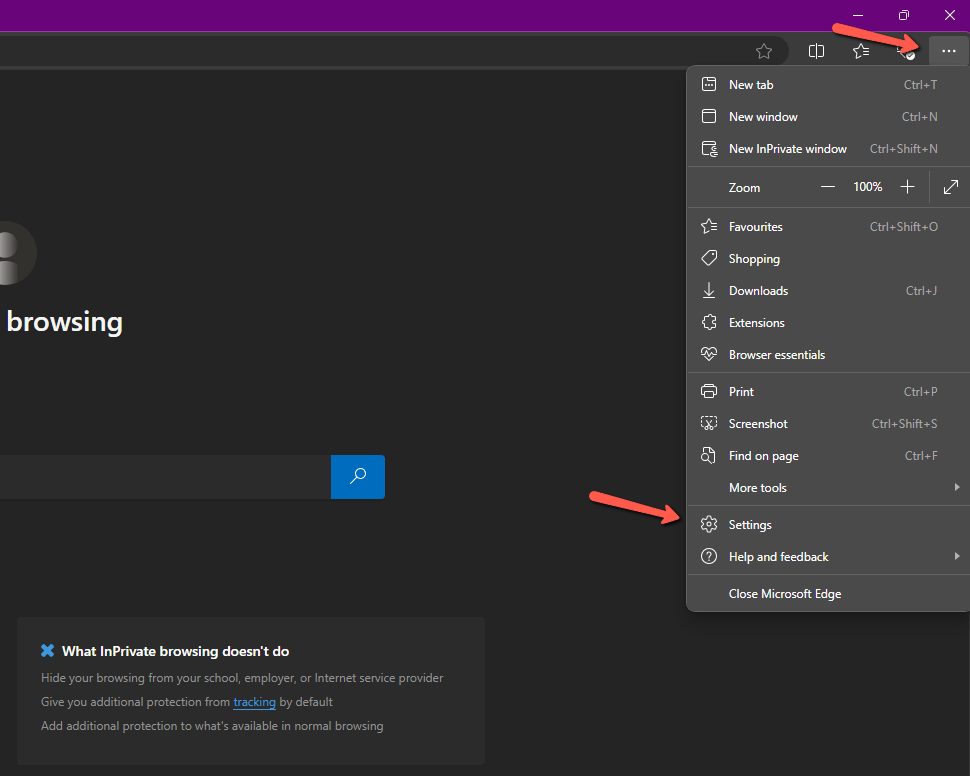
Next, navigate to the Privacy, search and services section and then click on Choose what to clear.
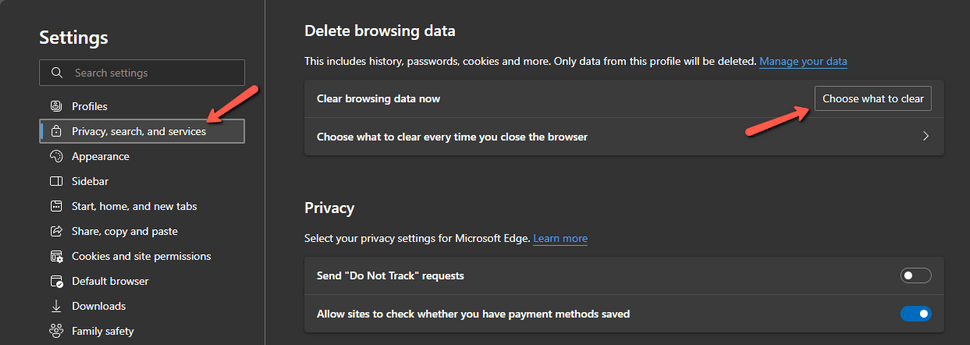
From the newly opened panel, select your time frame and what to remove (usually Cookies and website data, and Cached data and files).
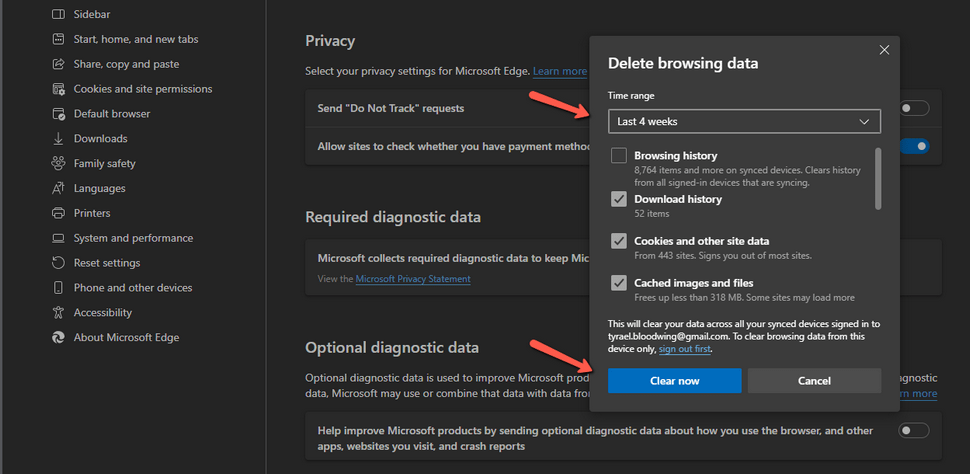
Finish the process by clicking the Clear now button, and your Edge's cache will be erased.
How to Clear Browser Cache in Safari
Safari is the default browser for the macOS and iOS operating systems, which also makes it quite popular on mobile devices.
Clearing its cache and history is super easy. Simply click on Safari in the top left of your browser and then select Clear History.
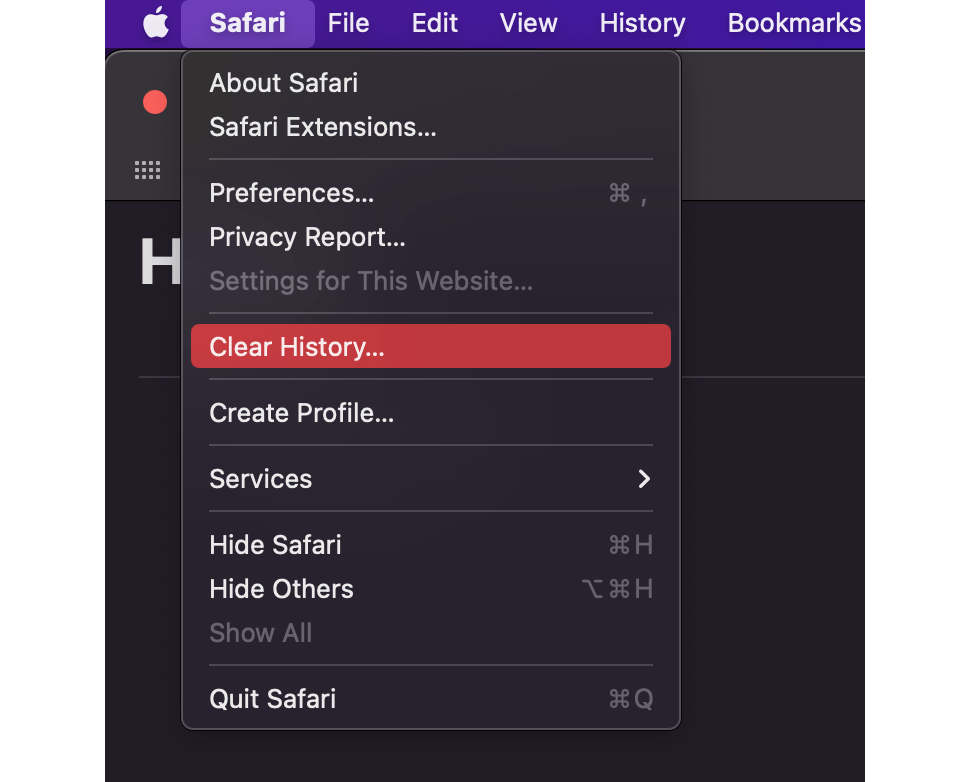
Then, select what you wish to delete, much like how it is with the previous browsers, and click Clear History.
How to Clear Browser Cache in Opera
With its initial release in the spring of 1995, Opera is one of the oldest browsers currently available for use. Despite that, the platform is receiving constant updates and has been based on Chromium since v15. To clear cache in Opera, click on the menu icon on the top-right corner of the screen and then hit the Clear button next to Browsing data.
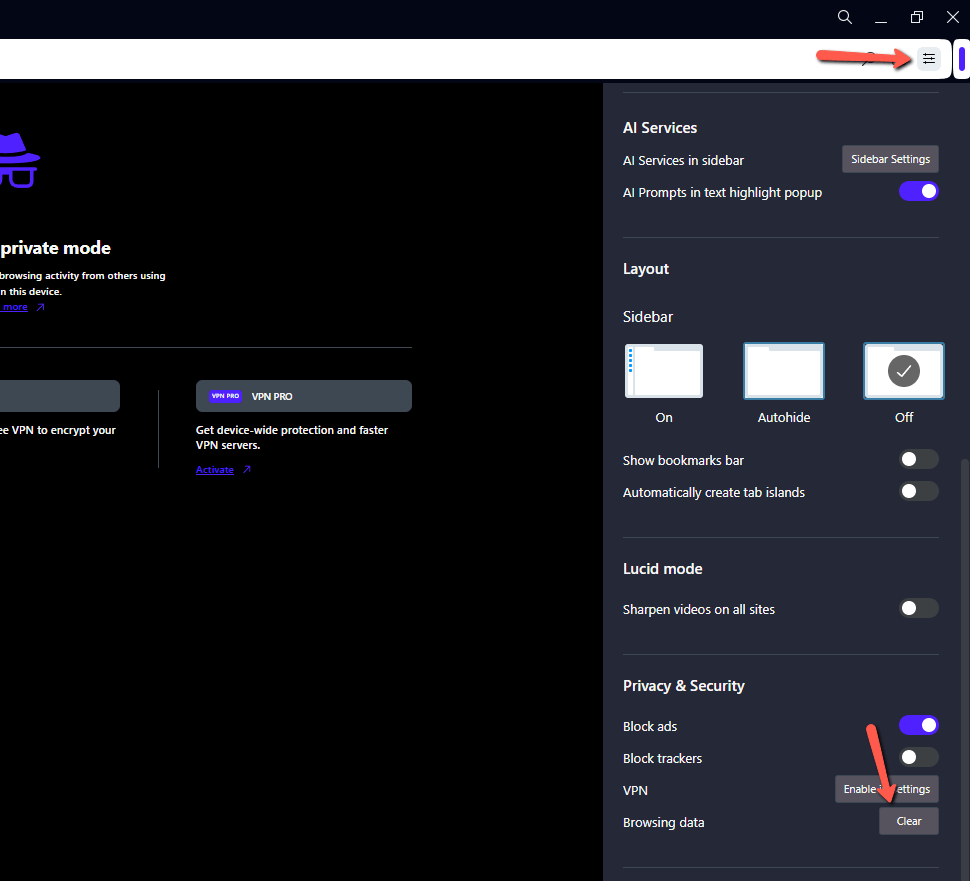
As Opera shares some similarities with Chrome, you will receive an identical pop-up for clearing browser data. Go to the Basic tab, select the time period of the action, and tick the Cookies and other site data & Cached images and files boxes.
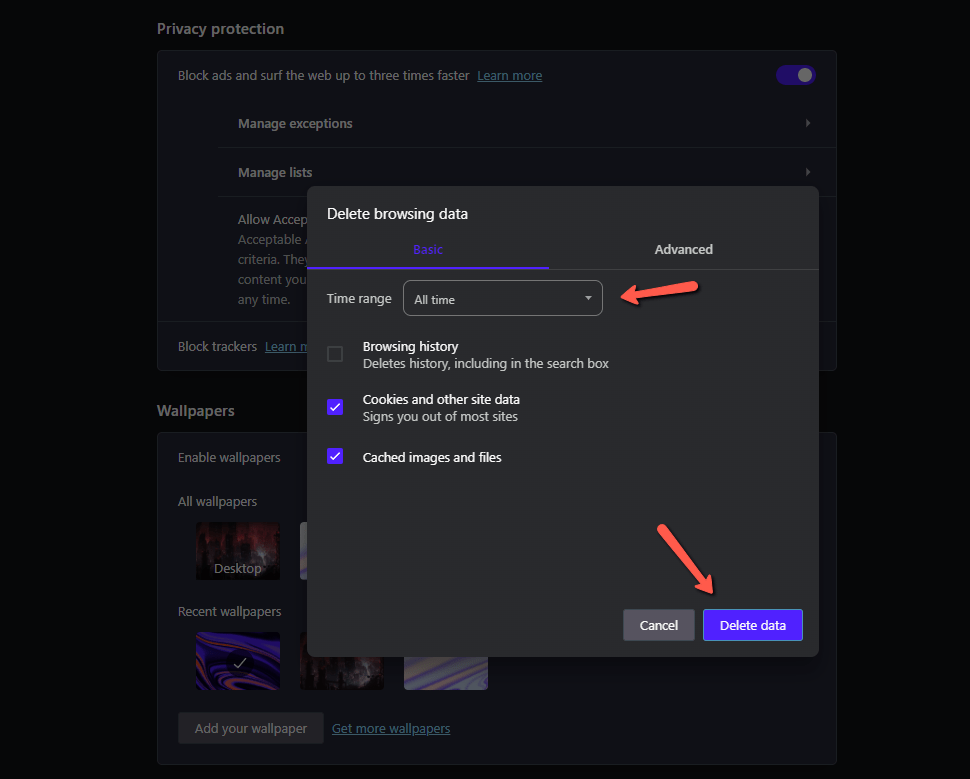
Click Delete data to complete the cache cleanup.
How to Clear Browser Cache in Vivaldi
Again based on Chromium and from a company created by the co-founder of Opera, Vivaldi tries its best to differentiate itself from Opera. It has rich tabulation options, including a multi-tab view that is very customizable and preferred on ultra-wide and 4K and higher resolution monitors. The browser also allows manual hibernation of separate tabs and tab stacks for better resource management.
If you are using Vivaldi in your production process and wish to clear your browser's cache, you have to access the main Vivaldi menu. The Vivaldi logo marks it in the top-left corner of the browser. Afterward, navigate to Tools > Delete Browsing Data.
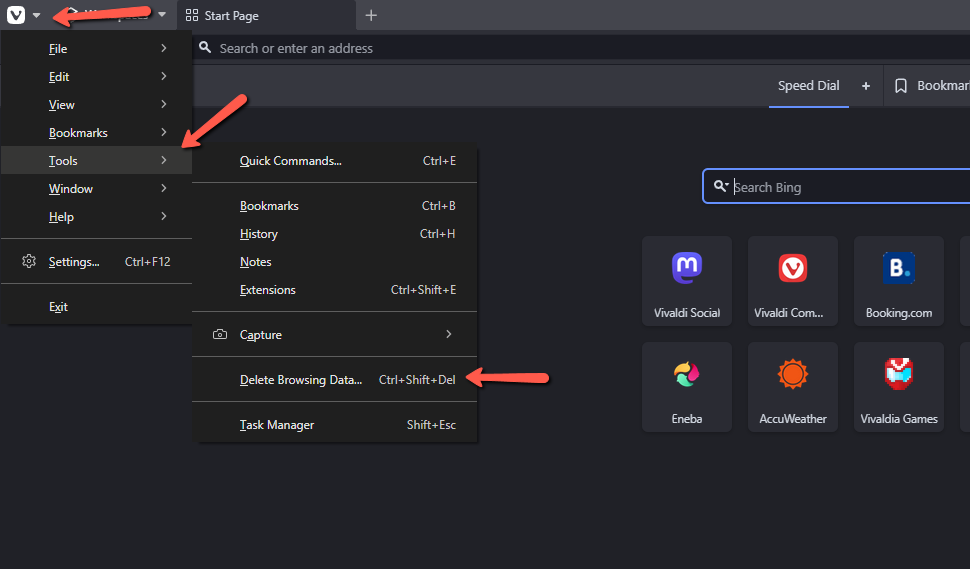
In the newly opened panel, select your time fram then Cookies, Cache, and Applications Cache and click Delete.
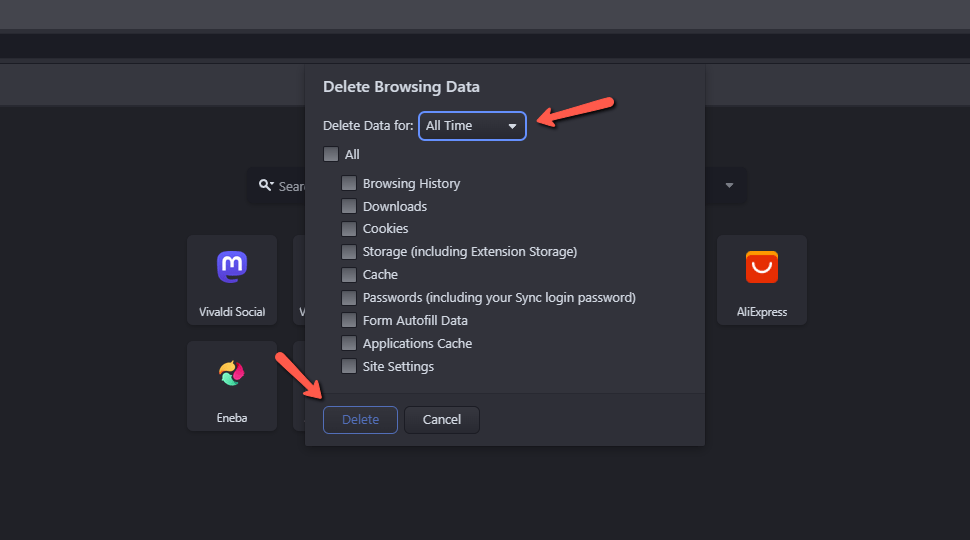
This action will log you out of any current sessions and clean the cache in its entirety.

SSD Web Hosting
- Free Domain Transfer
- 24/7 Technical Support
- Fast SSD Storage
- Hack-free Protection
- Free Script Installation
- Free Website Transfer
- Free Cloudflare CDN
- Immediate Activation