How to Manage the Languages in AbanteCart
Updated on Mar 13, 2019
To provide your international customers with a convenient option to browse your website the first thing you probably want to do is to add additional languages to your website and then to be able to completely manage those. In the next few lines of this tutorial we will fully describe the whole management knowledge you will need to manage the languages on your AbanteCart.
To install AbanteCart via Softaculous, you need to:
Step 1 Add a New Language
In order to add a new language in AbanteCart you will need to find a language pack and install it as an extension. By default AbanteCart comes in English and also provides the option to install for you completely free of charge Russian or Spanish. In order to install any language on your AbanteCart online Store you will need to access the AbanteCart admin area and then to navigate to Extensions>Languages.
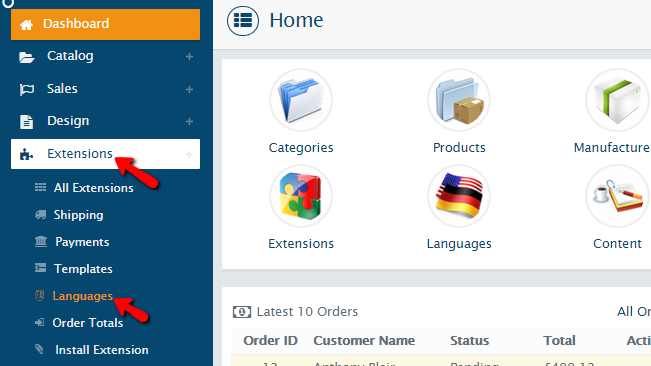
There you will find the two languages we have mentioned above. Let’s activate the the Russian language pack. This can be easily achieved by simply clicking on the play button displayed in the Quick Actions column.
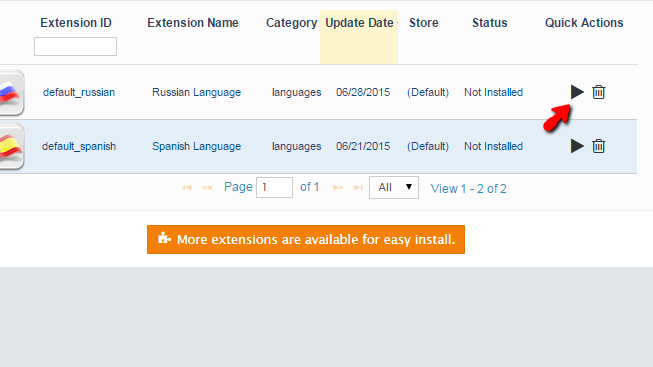
After a brief moment the language pack will be installed and you will be leaded to the configuration page. The configuration is fairly simple as you will need to only setup the Status and the Sort Order for this language which are quite self-explanatory settings. Once ready with these please click on the Save button at the bottom of the page.
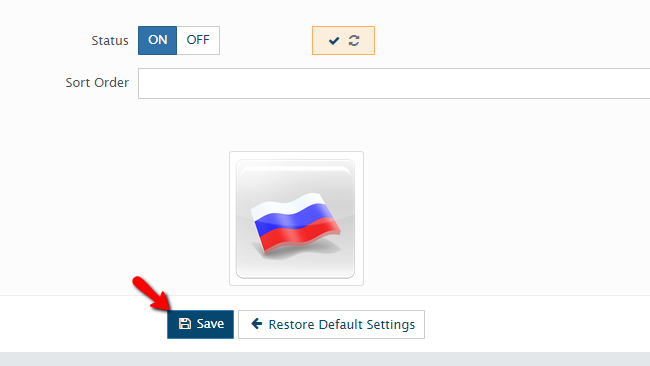
Now you will have the language pack installed. But what if the language you would like to install is not in the list of available language packs for installation? The answer to that question is fairly simple – you need to click on the “More extensions are available for easy install” button from the Languages page.
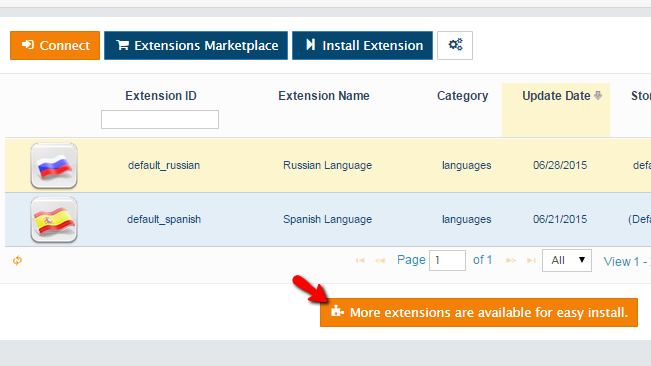
This button will lead you to a separate page where you will be presented with available languages for installation. Keep in mind that some of these might be paid. Once you locate the language pack you would like to install, simply click on the same and you will be able to install it once you login with your login information into the extension store of AbanteCart.
Assuming that you now know how to install language packs, you will reach the next question. How to activate that language pack so it can be available on the Store Front. This is also quite simple – you will need to access System>Localization>Languages.
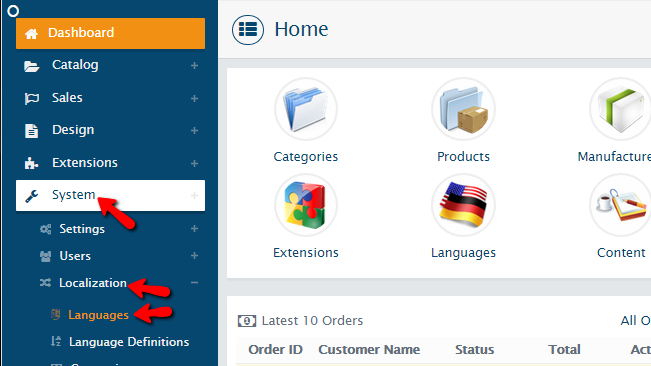
There you will be able to find all of the currently installed language packs available for your customers. Since we have installed Russian as a sample previously let’s activate that language.
In order to do so please simply click on the On button from the Status column.
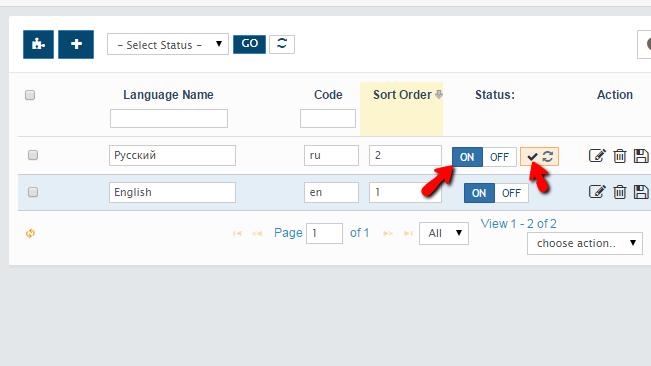
That’s it! Your new language should be already available for selection on the Store Front of your AbanteCart.
Step 2 Edit a Language
In order to edit the settings for a language you will need to again access the Languages system page and there under the Action column you will be able to find the Edit icon.
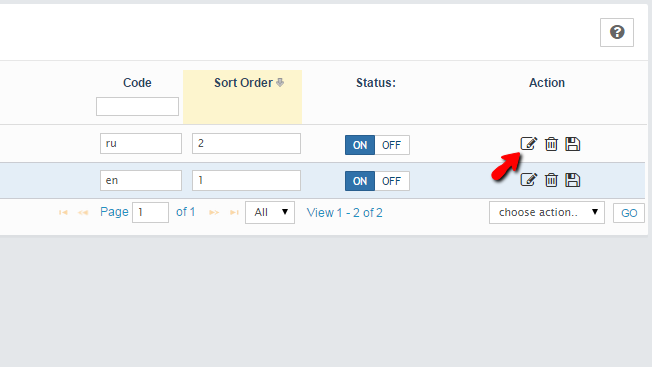
Clicking on that icon will cause for a new page of settings to be displayed. There you will be able to find the following configuration options:
- Status – The status of the Language
- Language Name – The displayed on the Front End language name
- Code – The language code for this language
- Locale – The locale code for this language
- Directory – The name of the directory for the language
- Sort Order – The order of this language in the language choosing menu
- Load missing language data – If there is any missing language data for that particular language you can configure the data to be loaded by any other language pack
- Source Language – The source language for this one
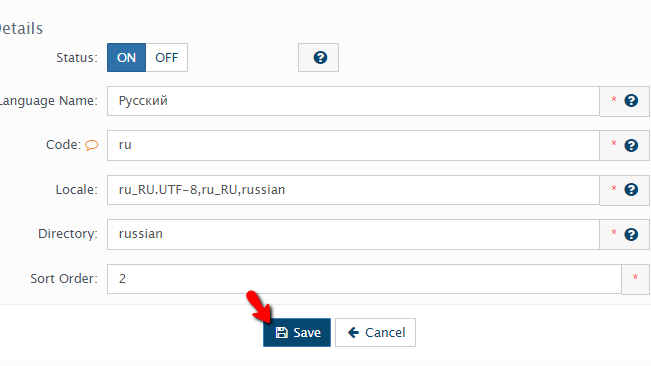
Once you are ready with these configurations please click on the Save button located at the bottom of the page so all these settings can be updated properly.
If you wonder where you can change any particular words from the activated language – the location is System > Localization > Language Definitions.
Step 3 Delete a Language
If you decide that your website no longer needs particular language you can always delete the same. In order to do that you will need to access the admin area of your website and to navigate to System>Localization>Languages once again.
Then you will need to simply use the small “trash can” icon for the language you would like to have delete.
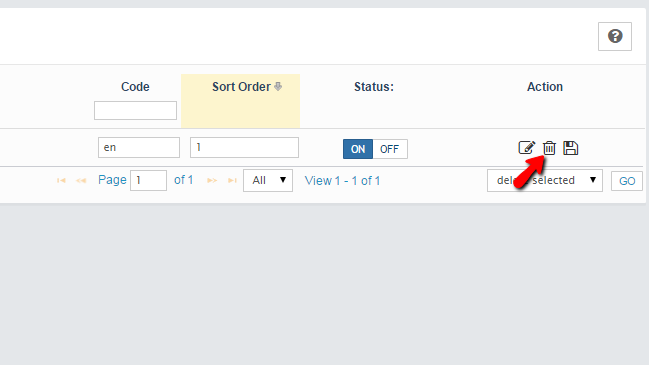
Once you confirm the deletion your selected language will be completely removed from your Online Store.
Congratulations! You now know how to fully manage the languages of your AbanteCart based Online Store!

AbanteCart Hosting
- Free Installation
- 24/7 AbanteCart Support
- Free Domain Transfer
- Hack-free Protection
- Fast SSD Storage
- Free Cloudflare CDN
- Free AbanteCart Transfer
- Immediate Activation