How to move your Store to another Folder
Updated on Mar 13, 2019
If you are maintaining two versions of your website – one development and one production or if you are moving your store from another domain/folder then you might find this tutorial quite handy. In the next few lines we will provide detailed information on how to move/transfer your AbanteCart based website from one location to another.
To change the URL of your AbanteCart, you will need to:
Step 1 Move the Files to the new Location
First and foremost you need to move the files of your website. This can be done easily and for the purpose of this tutorial we assume that your AbanteCart instance is located in a subfolder and needs to be moved to the main domain for your web hosting account. In order to do that you should connect to the FTP service for your account. If you are not familiar with that service then our FTP Tutorial Series might be a good start for you.
Once connected to your web hosting account over the FTP service then you will need to download all the files for your website. Assuming that the subfolder is called “abantecart” (yourdomain.com/abantecart) you will need to access the “public_html/abantecart” folder of your account over the FTP service and there you will be able to find the files for your Abantecart instance.
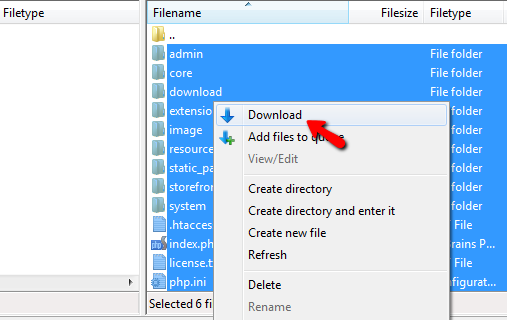
If you select all the files (with CTRL + A ) and right-click on the selected files you will find the Download button which will allow you to download the files.
Great! Now that you have the files downloaded on your computer it is time to connect again to the FTP service for your account and this time you will need to navigate to the new folder you will be moving the files. In our case this would be the public_html folder which answers for the files of our primary domain (e.g. yourdomain.com).
Once connected to that folder please upload the files you have downloaded previously and make sure that all of those will be deployed into the folder.
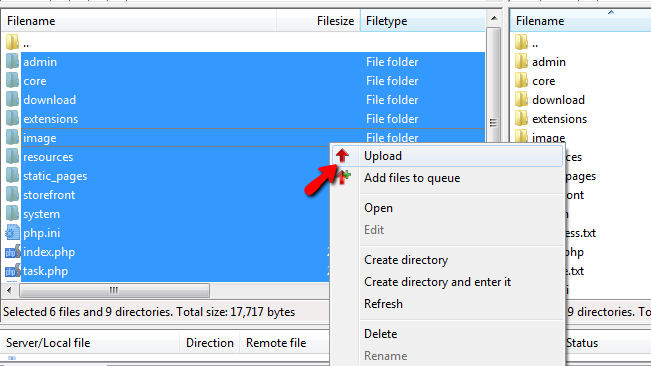
You can upload all the files at once by selecting all the files, right-clicking on those and then by choosing the Upload option.
When the files are uploaded you should check their consistency and ensure that you have two versions of the files – one in the subfolder you have started the migration initially and another where you have just uploaded them – the new location your website will be accessible at.
This concludes the transfer of the files for your website and now you can proceed with Step 2 of this tutorial where we will show you how to update the URL.
Step 2 Change the URL your website will be accessible at
Until now you have moved the files for your website from one folder on your account to another. Thus you should have 2 instances of the same website – one in the old folder and one in the new folder. The good thing is that your old website is fully accessible while the new location will need some configuration.
Since AbanteCart keeps the configuration of the URL it is accessible at in its database you have two options of changing that.
Option 1: Directly in the database of the application
This option will require for you to manually modify the data contained in the database of the application. For this purpose you will need to access the phpMyAdmin application of the cPanel service we are providing on all our Hosting Packages. Next you will need to find the database in the left vertical menu and search/replace the old URL with the new one.
Option 2: Via the admin area of AbanteCart
This is the more preferred and on our opinion the easiest option. AbanteCart provides you with an editing interface for all of the variables it stores in its database. You can reach that interface if you login into the admin area on the old location of the website and then navigate to System>Settings>All Settings.
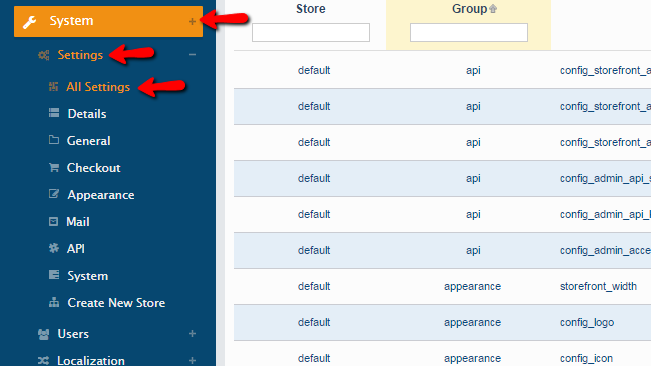
There you will be able to find a table view for all the variables AbanteCart uses. In the main page of that interface there are few tabs located horizontally at the top of the page. The tab you should be looking for is called Details.
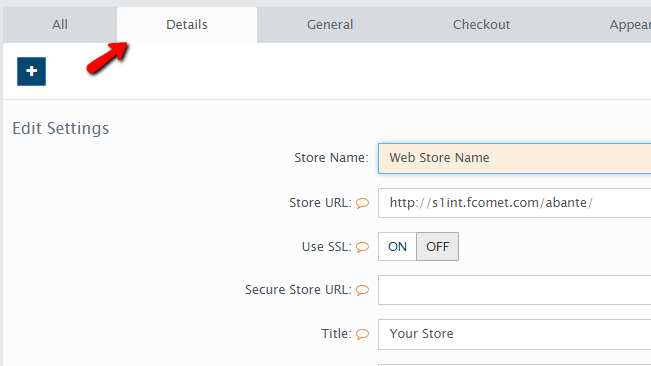
On that tab you will be able to find few options for configuration but the only one you need is the Store URL option.
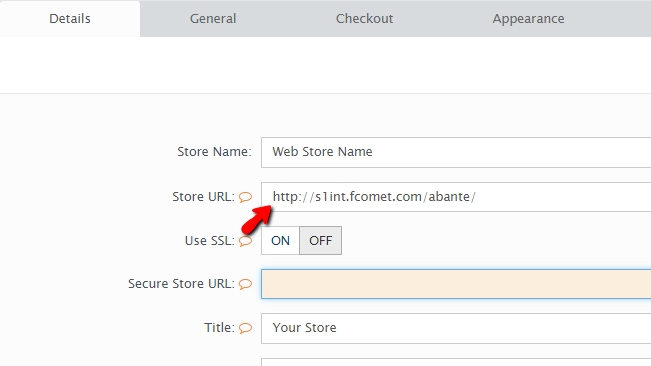
There you will see the OLD URL of your website and the only thing you will need is to change it to the new one. In our case we will simply remove the “abante” subfolder from the URL:
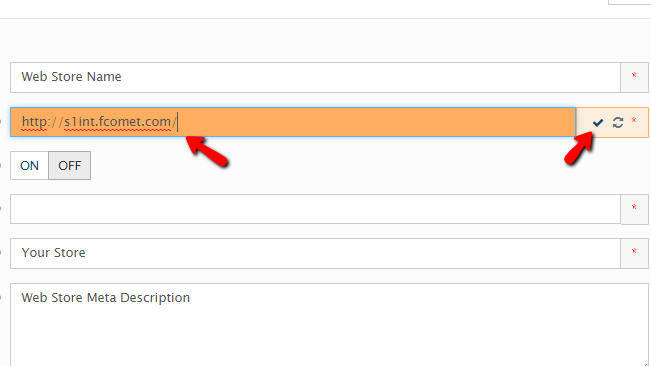
Then you should click on the small tick which will appear in the right part of the option you have changed and the URL will be then updated.
If you access then the new location of your website you will notice how the application will be fully usable there. All the URLs will be properly updated and you will not need to change anything else.
Congratulations! You now know how to change the URL or the location of your AbanteCart based Online Store!

AbanteCart Hosting
- Free Installation
- 24/7 AbanteCart Support
- Free Domain Transfer
- Hack-free Protection
- Fast SSD Storage
- Free Cloudflare CDN
- Free AbanteCart Transfer
- Immediate Activation