How to Install Magento 1.x with Sample Data
Updated on Mar 8, 2019
Magento Sample Data allows you to setup your Magento E-Commerce website with some demo products, images and data to populate the store. This can help you to learn how to use the Magento store by exploring the demo products configuration settings or to simply setup a demo store and test different templates or modules.
Warning!
Do not install Magento Sample Data into your production Magento Store. Sample data can be installed only on a new Magento installation.
To complete the Magento Installation, please follow these steps:
Download Magento Sample Data
The Magento sample data installation is a relatively straight forward process which we will follow in this tutorial. To obtain the demo data, please refer to the Magento download page. From the Sample Data section, select the desired format of the sample data archive and click on the Download button. Be advised that you should be a registered member in order to download the archive from the Magento website. The registration process is free and straight forward.
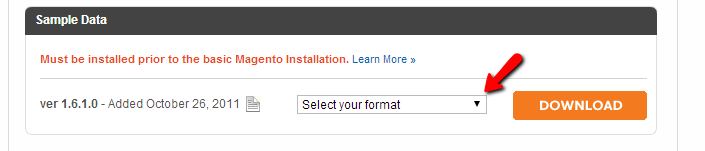
When you have the Magento sample data downloaded on your local computer you should unzip it and locate the .sql file (ex: magento_sample_data_for_1.6.1.0.sql).
Import Magento Sample Data
The most important step you should be aware of is that the Magento sample data should be imported into a new, empty database prior the Magento installation. To achieve this, log into your hosting account control panel and create a new database and username. If you are a FastComet customer you can create a database via your cPanel following the instructions in our cPanel Tutorial.
When you have your database created, please refer to your database management tool such as phpMyAdmin. This can be done via your cPanel → phpMyAdmin icon.
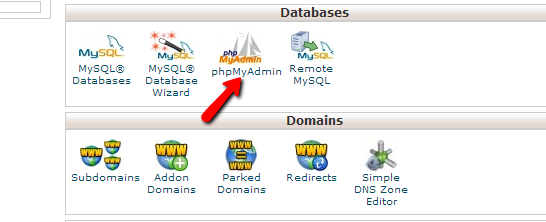
This will direct you to your phpMyAdmin interface. Locate your newly created database on the left and click on it.
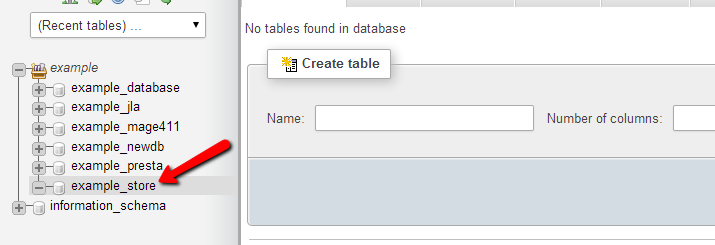
When you have your database selected you should use the Import option to import the sql file of the Magento Sample data you have downloaded.
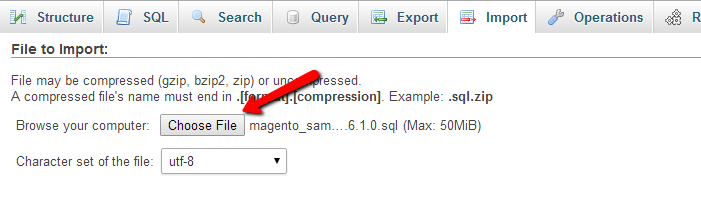
When you are ready, click the GO button on the bottom of your page. This will import the sample data and you are ready to proceed with the actual Magento installation.
Note!
During the manual installation you have to use the same database into which you have imported the sample data in the previous step.
Upload Sample Media Content
When you complete the Magento manual installation you should upload the media content files from the archive you have downloaded. The files must be uploaded into your Magento installation folder on your hosting account. The media files are located under the 'media' directory of the Magento Sample data archive you have downloaded. You can upload these files using your favorite FTP client by following our FTP Tutorial.

Magento Hosting
- Free Installation
- 24/7 Magento Support
- Hack-free Protection
- Fast SSD Storage
- Free Domain Transfer
- Free Magento Transfer
- Immediate Activation
- Free Cloudflare CDN
