How to Install OpenCart via Softaculous
Updated on Dec 10, 2015
In this tutorial we will show you how to install OpenCart via Softaculous auto-installer. Softaculous is an easy-to-use application auto-installer, fully integrated in your cPanel, which allows you to setup more than 150 applications with just a few clicks.
To install OpenCart via Softaculous, please follow these steps:
Locate Softaculous in cPanel
To access the Softaculous auto-installer, please login your hosting account cPanel which can be accessed via http://example.com/cpanel -- please replace 'example.com' with your actual domain name.
When you login your hosting account cPanel, please scroll down to the Software/Service section and click on the Softaculous icon.
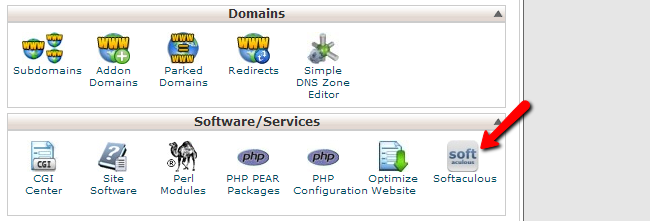
From the category menu on the left, please expand the E-Commerce category and click on the OpenCart to refer to the OpenCart Installation panel.
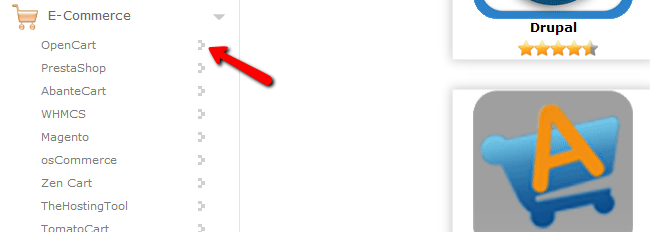
From the OpenCart page you may review OpenCart Features, application screenshots, check the Softaculous OpenCart demo and read other users reviews and ratings. For the purpose of this tutorial we will continue with the Installation tab in order to Install the OpenCart application.
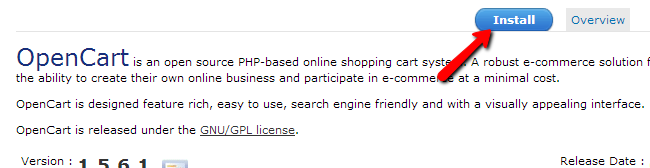
Confgure the Installation Settings
On the OpenCart Installation page there are several options you should consider. First, select the desired domain name from the Domain drop down menu and input the desired directory name under which OpenCart should be installed. If you have only one domain name configured to your hosting account you can leave the Domain configuration option unchanged. In case you would like to have your OpenCart accessible directly via your domain name (ex: http://example.com), please leave the directory field empty. Otherwise, you should input the desired directory name.
When you have the desired settings applied you may proceed with the Store Settings options below. Here you can input your Store Name, Store Description, Owner name and store physical address.
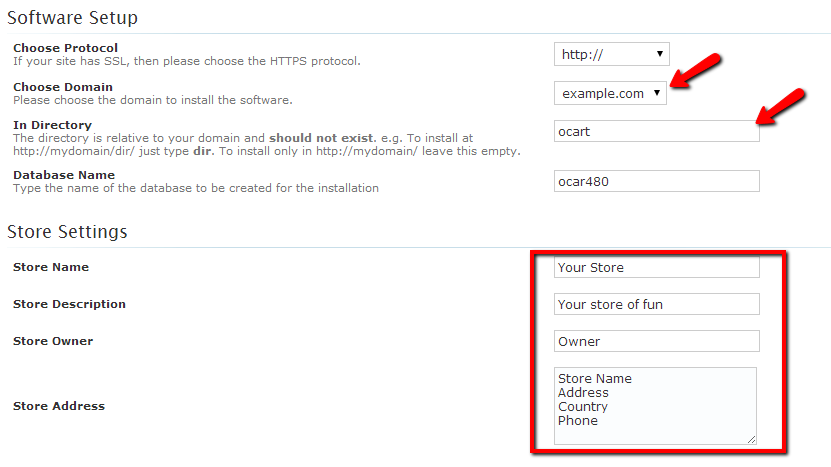
Complete the Installation Process
Next, you should input your Admin username, password and email address. Please make sure you remember or write down these credentials as they will be required to login your OpenCart Admin Panel. These credentials can be changed later via the OpenCart admin panel. When you are ready to proceed with the installation, please click on the Install button.
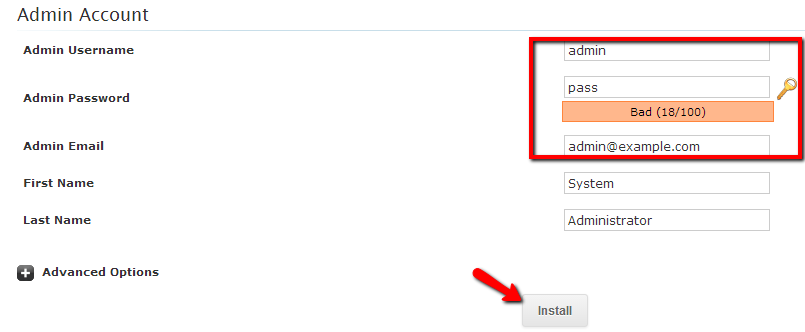
This will finalize the installation process and after a few seconds you will be provided with direct links to your OpenCart frontpage and Admin panel.

Congratulations, you have successfully installed OpenCart on your hosting account via Softaculous. You may proceed now with your OpenCart store configuration via the Admin panel link.

OpenCart Hosting
- Free Installation
- 24/7 OpenCart Support
- Free Domain Transfer
- Hack-free Protection
- Fast SSD Storage
- Free OpenCart Themes
- Free OpenCart Transfer
- Free CloudFlare CDN