How to Add New Currency in OpenCart
Updated on Dec 10, 2015
In this tutorial we will show you how to add a new currency to your OpenCart store.
First, you will need to login your OpenCart administrative Dashboard and refer to the System → Localization → Currencies menu via the top navigation menu.
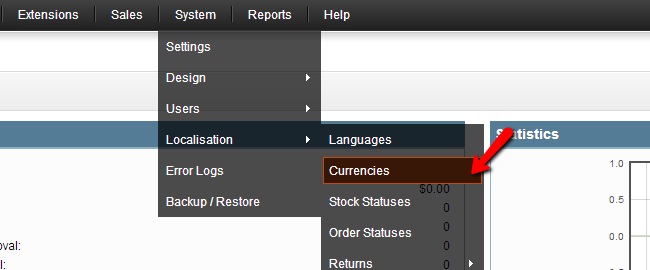
From the Currencies page click on the Insert button to add a new currency.
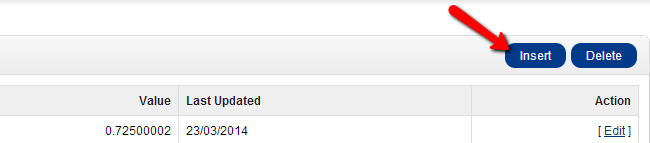
On the next page you will need to input the configuration values of the new currency:
- Currency Title - Enter the name of the desired new currency;
- Currency Code - Enter the standard ISO code for your currency. For example: USD, EUR, GBP, etc. If you are not sure of the exact ISO code of your currency, please check the ISO 4217 Currency Codes;
- Symbol Left - This is for currencies that use a symbol displayed on the left side. For example: $, £,;
- Symbol Right - This is for currencies that use a symbol displayed on the right side. For example: Rs.;
- Decimal Places - Determines the number of decimal places after the decimal point. For example: $1.1, $1.11, $1.111, $1.1111;
- Value - In case this will be your Default currency, please set the value number to 1.00000. Otherwise, this value should be the exchange rate of the newly added currency against your primary currency. For example, if the newly added currency exchange rate against your primary one is 2:1, you should input 0.5 as two units of the new currency equals 1 unit of your default store currency. Using this value, OpenCart will calculate the price tag of your products in the new currencies against the default currency price tag.
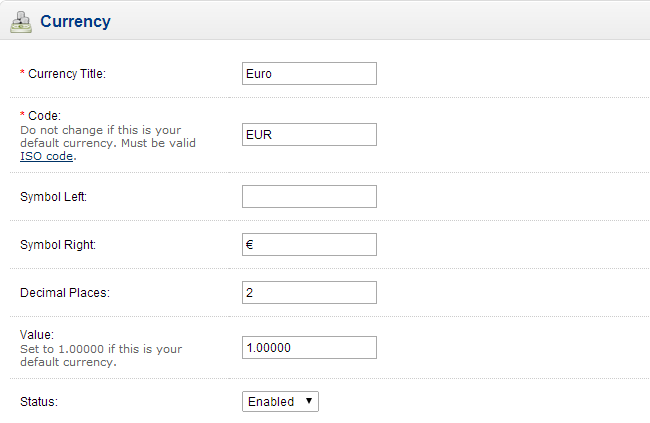
To set your newly created currency as default for your store, please refer to the System → Settings menu from the top navigation menu.
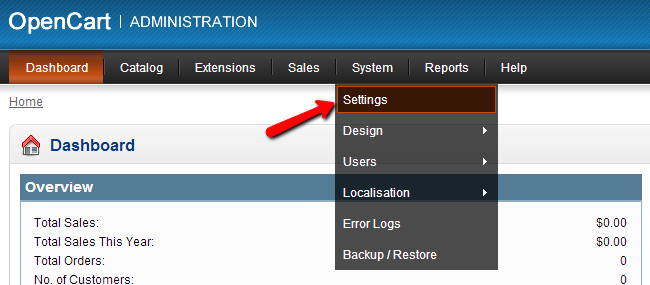
On the next page click on the Edit link next to your store name and proceed to the Local tab from the secondary menu on the Settings page.
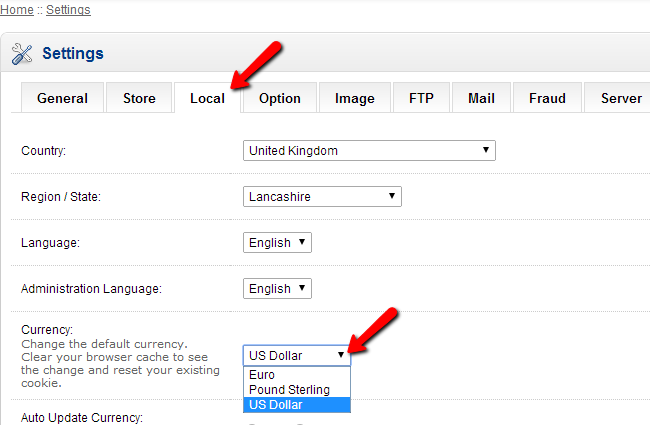
Via the Local section you can change your OpenCart Default currency via the Currency drop down menu. When you are ready with your changes, please save your settings via the Save button. Now your new currency has been applied as default on your store.

OpenCart Hosting
- Free Installation
- 24/7 OpenCart Support
- Free Domain Transfer
- Hack-free Protection
- Fast SSD Storage
- Free OpenCart Themes
- Free OpenCart Transfer
- Free CloudFlare CDN