How to Add Product Categories in OpenCart
Updated on Dec 10, 2015
In this tutorial we will show you how to add product categories in your OpenCart store. Product categories are used to organize your products to make it easier for your customers and visitors to find the exact product they are looking for. You can categorize your products as you find it suitable for your product portfolio. Furthermore, a product can be added to more than one category in case you find it suitable.
In order to add a new product category in OpenCart you will need to login into your OpenCart admin panel and navigate to the Catalog dropdown from the main navigation menu.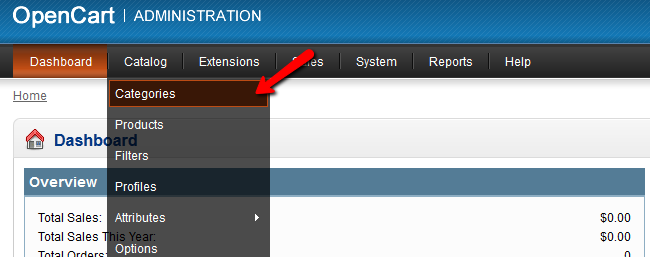
This will redirect you to the OpenCart categories list. In case you have demo data installed on your OpenCart you should see some demo categories already created. You can easily remove these categories by selecting them via the check box row and clicking the Delete button on the top right corner of your screen.
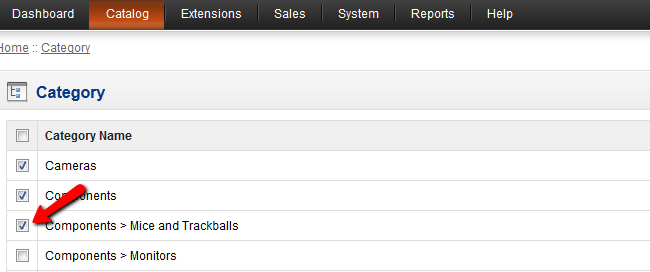
To add a new category, please click on the Insert button located at the upper right corner of your screen.
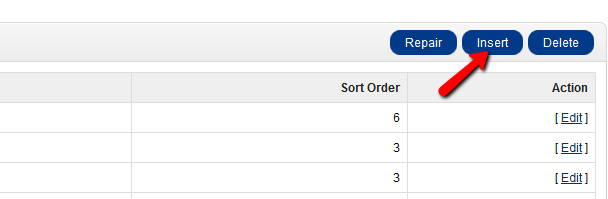
On the next page you have a few fields to fill in with the characteristics of your product category. You are completely free to input the data that most suits your needs and best describe your products that will be added to this category later.
For this tutorial we will use some demo data to create a new category. First, we should input the Category Name as well as some data for the search engines such as the meta tags and meta keywords. You can leave the last 2 empty or fill them later.
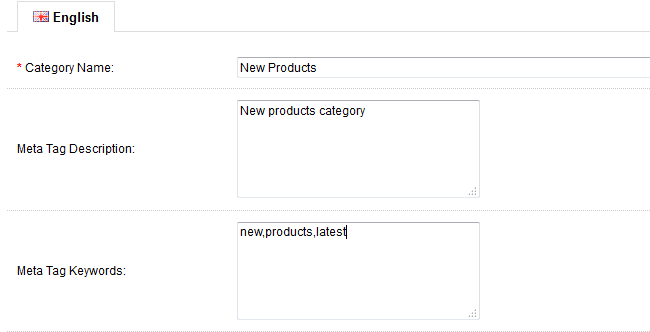
Next, you can input some category description. This information is used to help your customers to get better idea of the products organized in this section. If you believe your category name is self-explanatory you may leave this field empty or fill it later.
When you are done on this page you should refer to the next tab from the tabs navigation called Data. Here you can specify if this is a subcategory by setting a parent category. If a parent category is set the newly created category will be set as a child category. You can select a parent category by start typing an already existing category name in the Parent field.
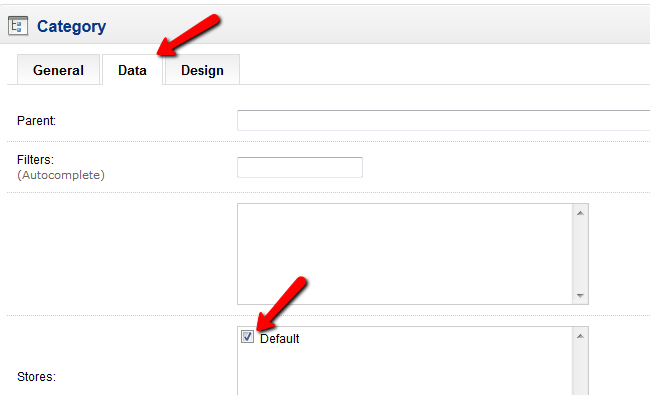
Additionally, you should select the store for which your category will be added. OpenCart support a multi-store configuration which makes this field mandatory. If you have a single store configuration you should check the "Default" store to make the category active for your store.
If you scroll to the bottom of the page you will be able to set an image for the category and the sort number of the category. If you would like this category to be your first one in any list on your website you should set this to zero. Make sure your category status is set to Enabled to have this category active when created.
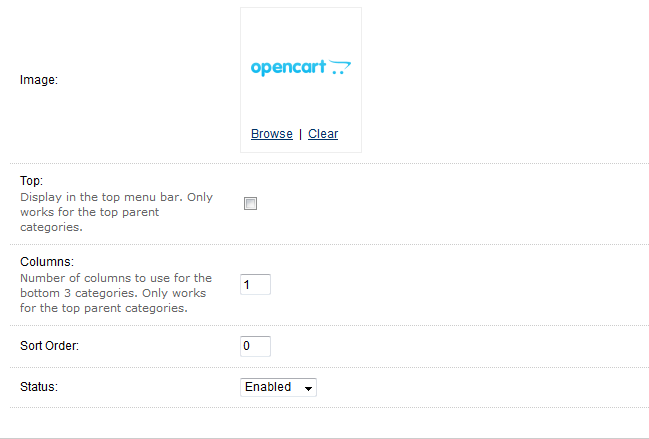
From the last tab in the tab navigation of this page you may choose the layout of the category. Leave this unchanged if you do not have any custom category layout for this section.
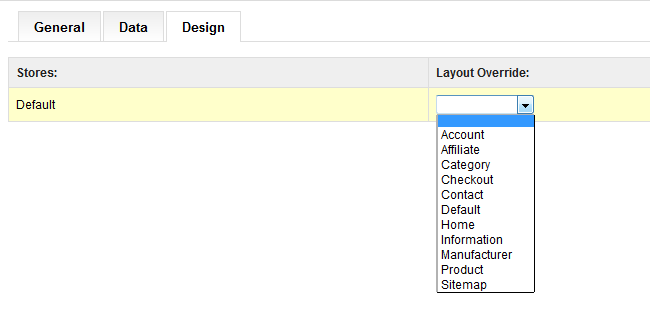
When you are ready with your new category settings, please click Save at the upper right corner of your screen to create your product category.

OpenCart Hosting
- Free Installation
- 24/7 OpenCart Support
- Free Domain Transfer
- Hack-free Protection
- Fast SSD Storage
- Free OpenCart Themes
- Free OpenCart Transfer
- Free CloudFlare CDN