How to Manage Extensions in OpenCart 2
Updated on Sep 8, 2016
There is a great variety of OpenCart 2 extensions available for integration with your store. While it may seem easy to add those extensions, some issues like unclear modification cache, leftover files from previous uploads or configuration of the FTP settings of your store may interfere with the correct loading and visualization of your extensions.
To fully manage extensions in OpenCart 2 you need to know how to:
Upload Extensions
Once you have downloaded an extension, you will most likely have to extract it to get to the .ocmod rar file which you can upload on your store. Once you have done that, access your website’s admin area and navigate to Extensions → Extension Installer.
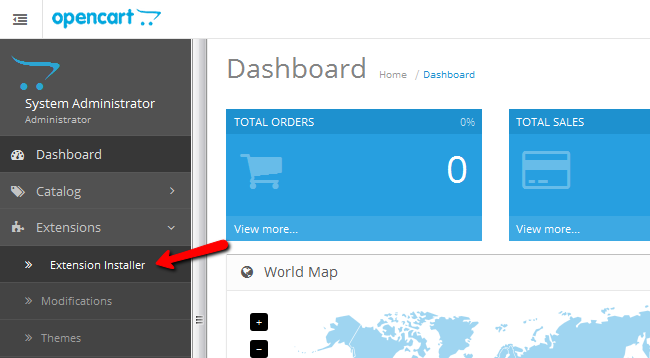
Click on the Upload button, select the extension file from your local computer and confirm the upload.
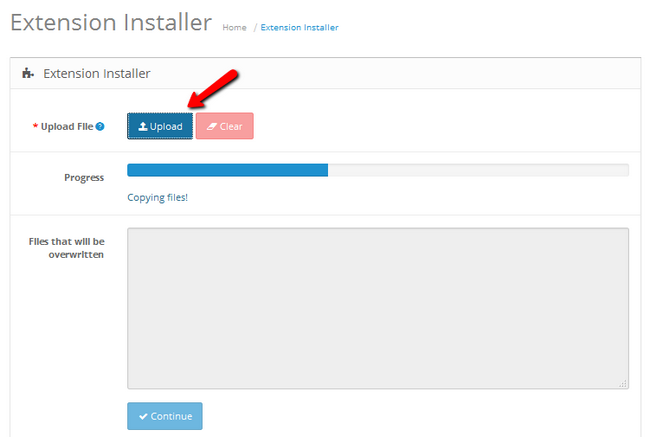
Install Extensions
Once the extension has been successfully uploaded you will have to install it. Navigate to Extensions → Modules for a list of all the extensions on your store.
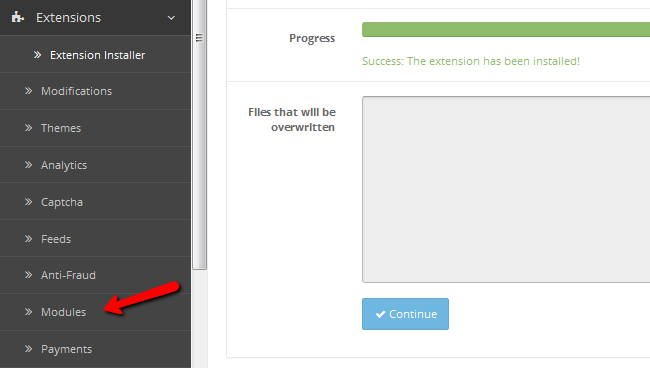
Warning
Always create a backup before installing and modifying extensions, especially if using a custom theme.
Find the extension which you just uploaded and click on the green Install button next to it.
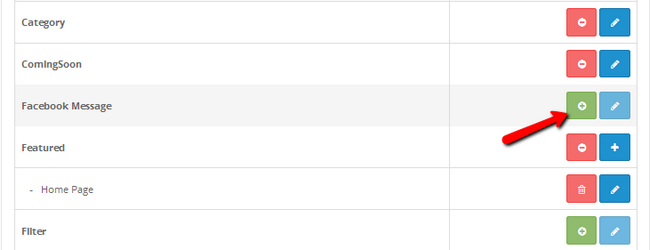
It is recommended to always clear the cache left by the extension installation. To do that you will need to access the Extensions → Modifications menu.
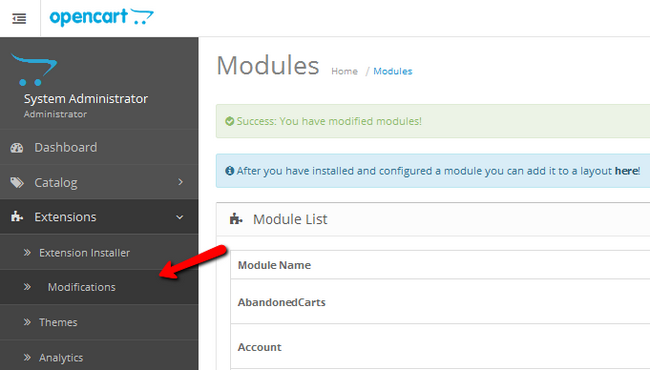
Now click on the blue refresh button in the top left corner of the page to clear the modification cache.
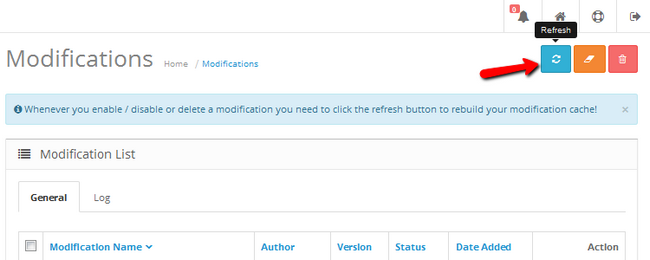
Configure Extensions
As every extension has very different settings for configuring, in this step we will only show you how to access them and how to make the extension viewable if such action is required. For more information of configuring different plugins check out our Extensions section.
To be able to edit the extension settings, you will have to return to the Extensions → Modules window. Search for the extension and click on the blue edit button corresponding to it.
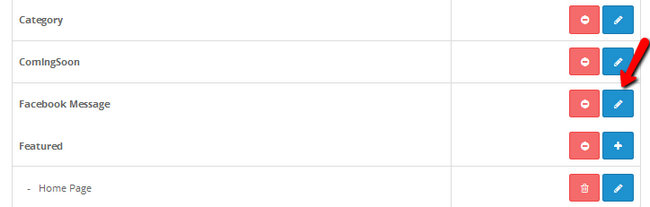
If the extension is not visible when it should be after you have configured it, it is most likely due to it not being added to the layout of your website. To correct this you will have to access the Design→Layouts menu.
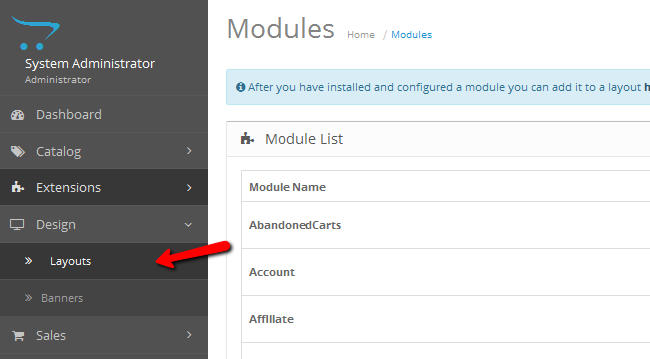
Here you will see a bunch of different pages on which you can change the layout and add the functionality of the extension. Depending on the extension you may only want to add it on one or a few specific pages. Let us take for example the home page. If you wish to add your extension to the layout of your store’s home page, select that page from the multitude of options.
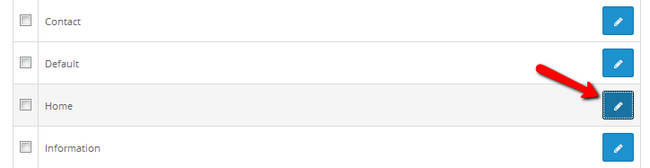
Here you will see the different modules that have been added by default. Click on the blue Add Module button to add a new row for your extension.
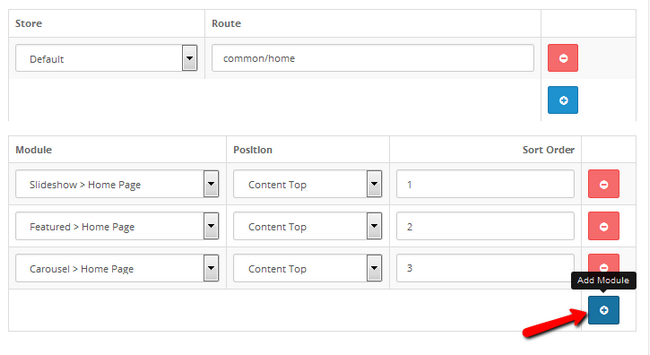
From the Module bracket, select the extension/function of the extension you wish to add. From the Second bracket you can choose the position on which the extension will be placed and the third bracket is used to give priority if you have more than one module enabled for the same position.
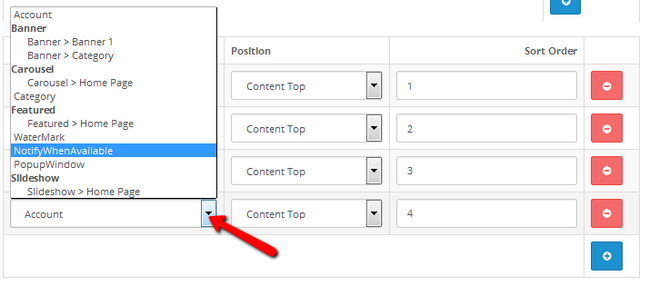
Don’t forget to click on the Save button at the top of the menu to apply and save the changes you have just made.
Uninstall or Delete Extensions
If you wish to stop using an extension but still have it as an option for you to install later, you can always uninstall set extension. To do that you will have to open up the Extensions → Modules menu, find the extensions in question and click on the red Uninstall button corresponding to it. Alternatively, you can just disable the functionality of the extension via its options if such are provided by the developer.
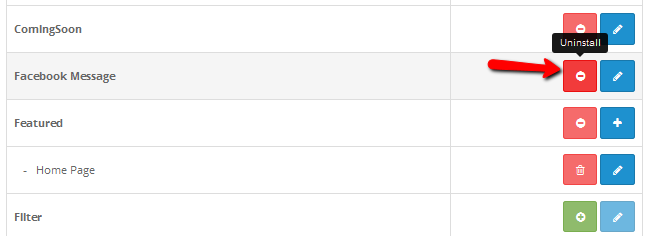
Completely removing an extension is quite different than simply uninstalling it. You will need to access your OpenCart’s files and manually remove every file that has been created/uploaded when the extension was first installed. Due note that every extension can create a different number of files in different locations of your installation directory so a unified explanation on what to remove cannot be compiled. However, we have created a list of the most common locations where extensions usually reside for your convenience.
Warning
Always create a backup before attempting to completely remove extensions on your own.
Access Files
There are two ways of accessing your files on the server - using an FTP client, following our FTP tutorial, or modifying directly through your cPanel account > File Manager, following our cPanel tutorial.
If you can access your website directly via your domain your OpenCart installation is located in the public_html directory. The files which we are looking for are situated in the admin and catalog folders.
Go to the following locations, find the file which has your module’s name ending with the the .php extension and delete it:
- public_html/admin/controller/module
- public_html/admin/model
- public_html/admin/view/image/modulename
- admin/view/template/module
- admin/view/template/module/modulename
- admin/view/javascript/modulename
- admin/view/stylesheet
- catalog/view/theme/yourtheme/template/module
- catalog/view/theme/default/template/module
- catalog/controller/module/modulename.php
- catalog/language/english/module/modulename.php
- catalog/model/module/modulename.php
Once you have removed the extension from all of these locations, it should be completely removed from your OpenCart 2 Installation.

OpenCart 2 Hosting
- Free Installation
- 24/7 OpenCart Support
- Free Domain Transfer
- Hack-free Protection
- Fast SSD Storage
- Free OpenCart Transfer
- Free Cloudflare CDN
