How to Configure Custom Ports
Updated on Jun 25, 2025
In this section of our Thunderbird tutorial we will show you how to edit the ports of your already configured email accounts. These ports are used for the connection of your email account to the IMAP, POP3 or SMTP services provided by your email provider. The protocols are what enable you to send and receive emails. However, sometimes you may need to use ports different than the default ones for each port. Read on to find out how to do that.
We are using the latest Thunderbird version for this tutorial. If you would like to learn how to add an account to it, you can read our IMAP and POP3 tutorials.
To reconfigure your email account, you will need to:
Change the Incoming Mail Ports
The IMAP and POP3 protocols are what your mail account uses for fetching incoming messages. In order to connect to the server containing those messages Thunderbird needs these things:
- Server name;
- Port;
- Email account;
- Email password.
However, sometimes the default IMAP and POP3 ports are not available. Fortunately, you can assign them when adding the account to Thunderbird. You also have the option to change them to an already added account without having to delete it first, in case they change at any point.
The first step is to open Thunderbird and locate your email account. You must then navigate to Account Settings. There are a few ways to do that, but the easiest is to click the account itself on the left, and then on Account Settings.
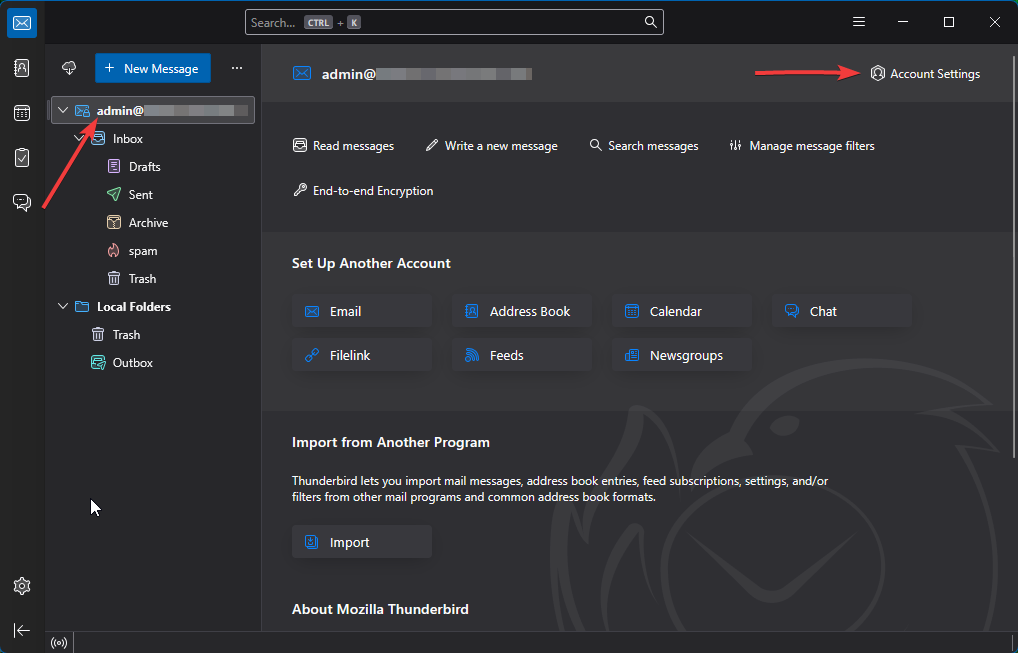
That will open a new tab with all of the things you can change about the account, including the incoming ports. Click on Server Settings, and you will see the port on the right. Simply type in the number you need, no need to manually save. The change is applied automatically.
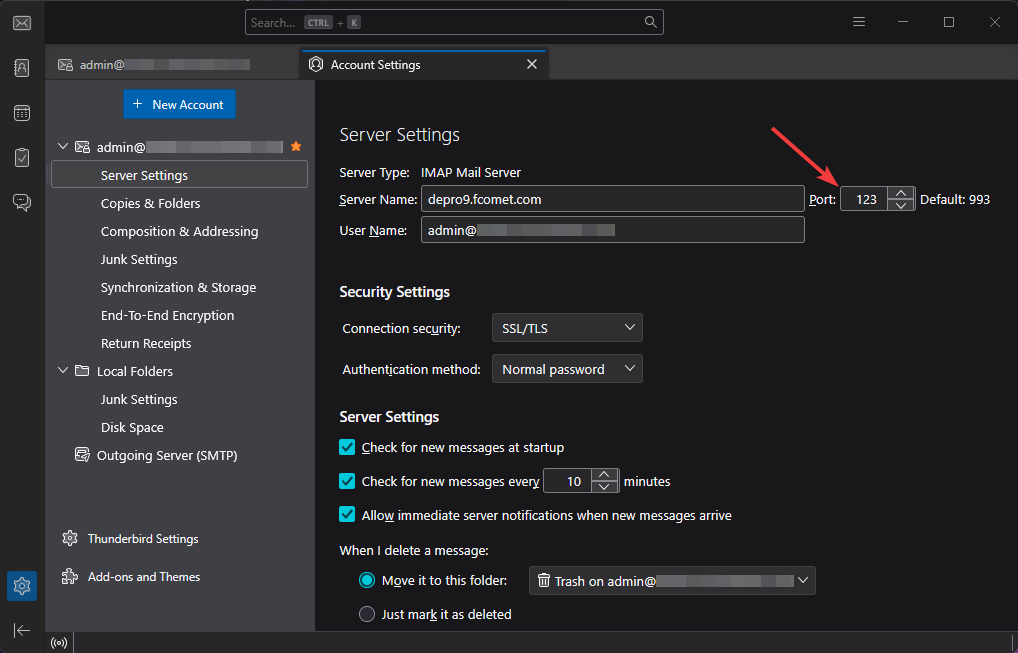
That is all you need to do. Port changed! However, if you want to change the protocol you use, you have to firstly remove the account and then add it with a different protocol.
Change the Outgoing Mail Ports
SMTP is the usual choice for protocol that facilitates outgoing emails. It is used for sending messages from your email accounts. In order to change the port in Thunderbird for your account, head to Account Settings once more. Then look at the bottom of the list on the left and you will see Outgoing Servers (SMTP). Click it and that will open a list of identities on this Thunderbird client. Identities basically allow you to set up and use different outgoing servers on the same email address. Select the identity you need and click Edit.
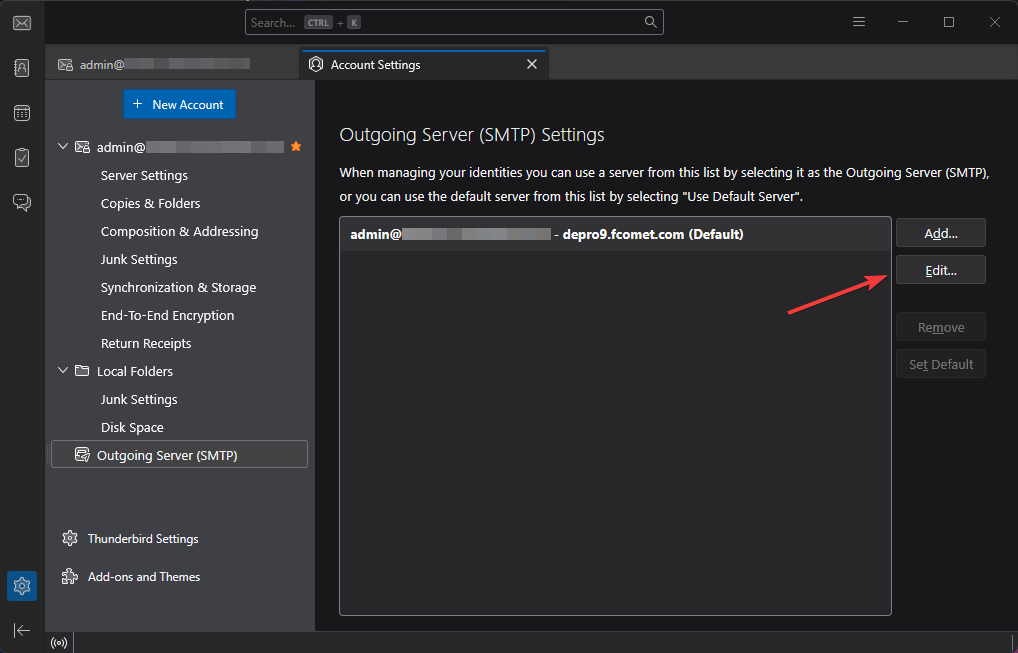
That will open a new window where you can change the SMTP port this identity uses (along with the server, encryption and authentication method). Type in the new port and click OK.
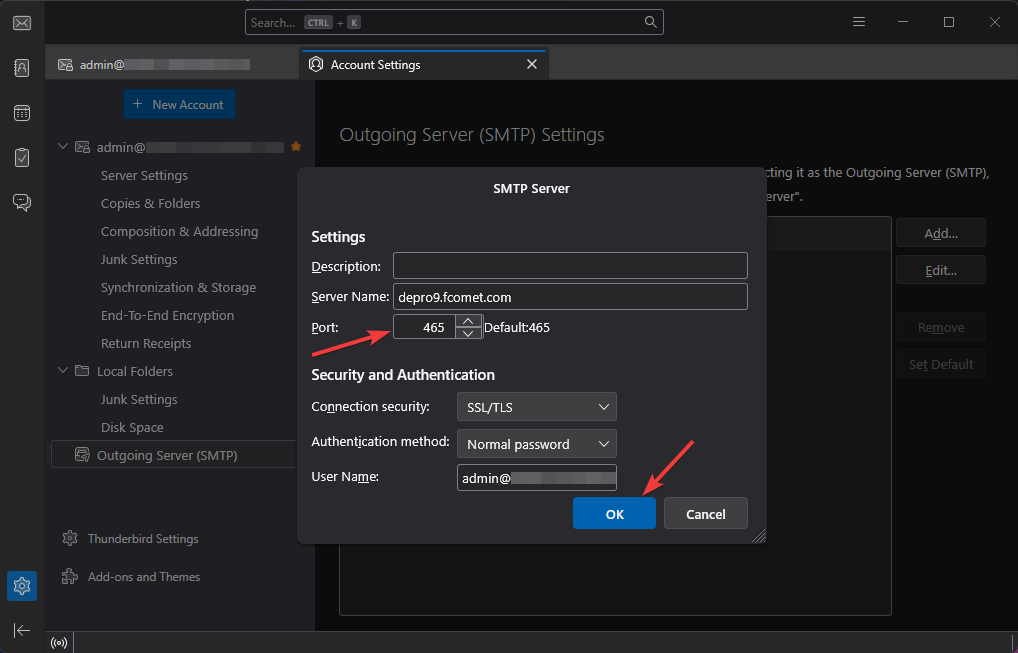
That is all you need to do. The ports are different and you can change them at any time when necessary.

Mail Hosting
- Free Domain Transfer
- Unlimited Email Accounts
- 24/7 Technical Support
- Fast SSD Storage
- Hack-free Protection
- Free Cloudflare CDN
- Immediate Activation