How to Backup WooCommerce
Updated on Dec 8, 2022
Backing up your WooCommerce based Online Store is maybe one of the most important activities you would like to perform as it will ensure that you will have a restore point if anything goes wrong with the website at some point in time. Currently, our WooCommerce Hosting package provides our customers with daily backups for their websites so you do not have to think of this importatnt, feature.
In the next few lines of this tutorial, we will provide you with detailed step by step guide on how to manually backup your website.
To Backup your WooCommerce Online Store, you need to complete these steps:
Backup the Files of your Online Store
First and foremost, you will need to backup the files of your website. This can be achieved quite easily via the FTP service for your account. If you are unable to find the information you will need about that service please contact your hosting provider or if you are a customer of ours please check your welcome email as there we have provided more information on the matter. Also if you are not familiar with how to use FTP clients please review our FTP Tutorials series as there we have explained in detail everything you will need to operate with FTP Clients.
Once you connect to the FTP service for your account and you navigate to the folder where the WordPress application is installed you will be able to get a list of all the files your WordPress application is using. In order to download these, please select them all by clicking on a single file and then pressing the key combination of CTRL + A. Now you will need to right-click on the selected files and select the "Download" Option.
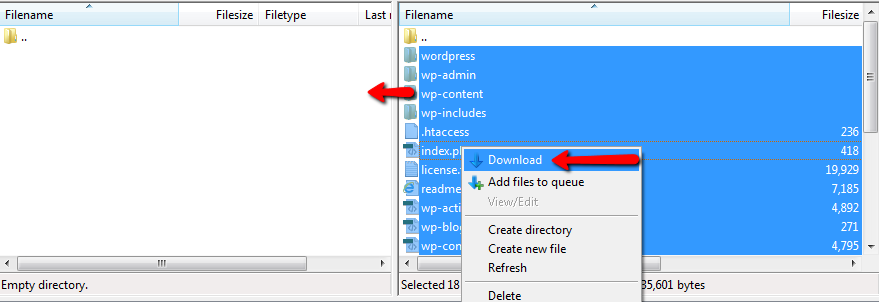
The files will be downloaded in a manner of minutes depending of course on the size of your website. Once the process is finished you may close your FTP client and with that, you have successfully backed up the files of the WordPress application used as a platform, for the WooCommerce Online Store plugin.
Backup the Database of your Online Store
Now that you have backed up the files of your website, it is time to finalize the backup procedure by simply backing up the database used by the WordPress application. For this to be achieved, you will need to know the database name if you are not sure where to find it please read the following lines of this tutorial carefully.
The database name is contained in a file called wp-config.php which can be found in the home folder of your website where the WordPress application is installed at. In order to view the code of that file, you can either download it, or you can access it via the File Manager feature of your cPanel.
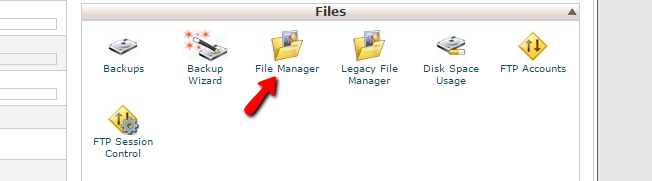
Once you find the file please right-click on the same and choose the Code Edit option as it will open for you the code of the file.
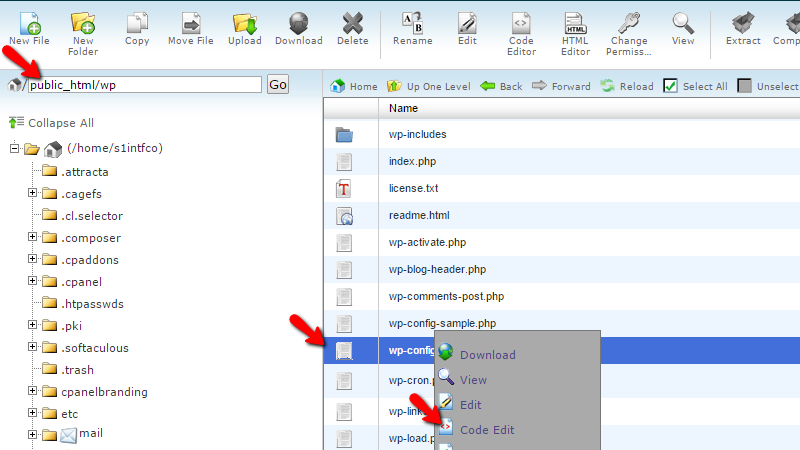
When you are able to see the code please look for a line containing the following piece of code:
define('DB_NAME', 'database_name');
Here the "database_name" string should be the actual name of the database used by the WordPress application. With this, you already have the database name, and you can move forward with its backing-up process.
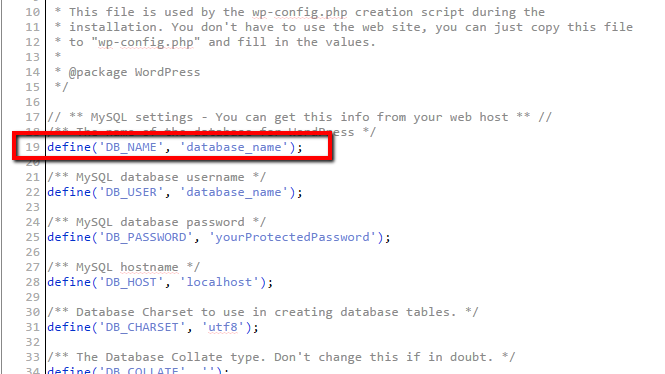
The backup process for your database begins by accessing the phpMyAdmin feature of the cPanel provided with every WooCommerce Hosting package you purchase from us.
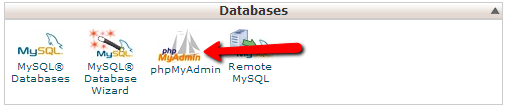
Then you will need to find the database by searching for its name in the vertical tree view located on the left side of the phpMyAdmin application. Once you find the database, please click on the same so you can be moved to the table view of the database and once there simply click on the Export tab from the top navigation menu.
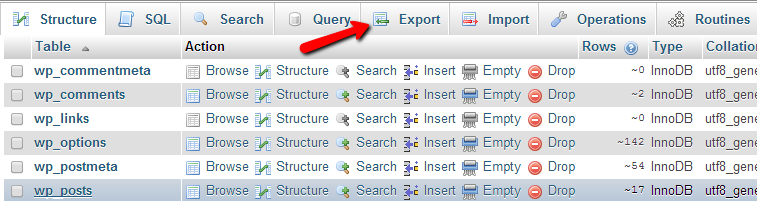
Then the only thing remaining to do is to click on the GO button and thanks to our SSD storage you will receive a .sql backup of your database directly on your local computer for a few seconds depending on the size of your database.
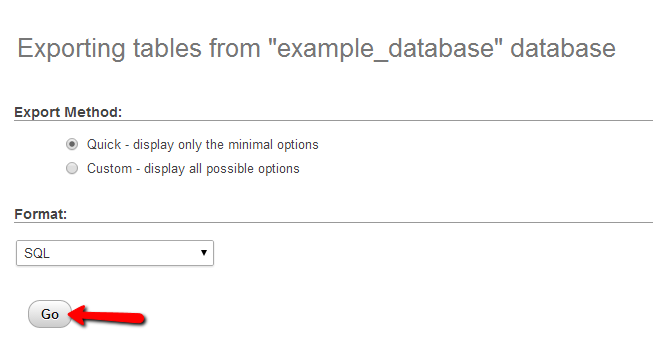
With this, you are done with the complete backup of your website!
Congratulations! You now know to back up your WooCommerce-based online Store manually!

WooCommerce Hosting
- Free Installation
- 24/7 WooCommerce Support
- Free Domain Transfer
- Hack-free Protection
- Fast SSD Storage
- Free WooCommerce Transfer
- Free Cloudflare CDN