How to Backup and Restore your Store Files
Updated on Mar 13, 2019
If you have performed some major code changes to the files of your AbanteCart and those resulted in your live website going down, then you might want to consider restoring a backup for the files of your website. In the next few lines of this tutorial we will show you how to easily generated and restore backups for your AbanteCart based website.
To backup and restore the files of your AbanteCart, you need to:
Step 1 Generate a full Backup of your website
There are few ways of creating a backup for your website, however the most efficient remain the good old FTP service. In order to connect to the FTP service you will probably need to check the welcome email you have received when signing for any of our Web Hosting Packages.
If you are not quite sure how to use the FTP service, you should check the tutorials we have on how to use the most popular FTP clients.
Assuming that you have connected to the FTP service for your account you will need to navigate the folder where your AbanteCart installed into. Usually if you are accessing your application directly on yourdomain.com the location of the files is the public_html folder of your web hosting account but only if the domain is the actual primary domain for your account.
In other words if your AbanteCart is installed on Addon domain you will need to navigate to the configured home folder for that domain.
Once you are in the correct folder and you are seeing all of the files for your AbanteCart it is time to download them all. This is quite an easy task if you simply click on a single file and then use a key combination of CTRL + A (on Windows). This will mark all of the files on the remote server and if you right-click and hit the Download option, the process will be initiated.
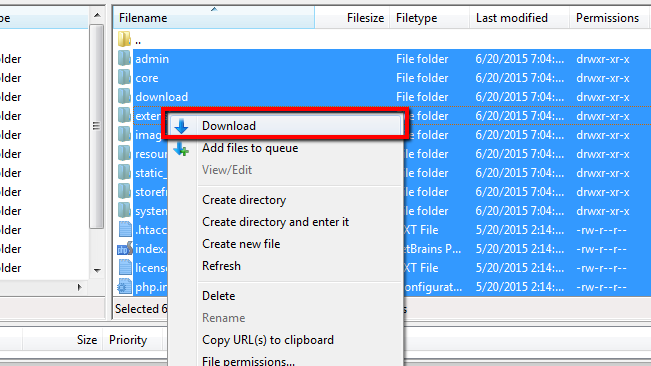
Now keep in mind that sometimes this can take a little while as AbanteCart have many files. If you were uploading files additionally such as images and other contents which is quite normal actually you will need to allow more time depending on the overall size of all the files and of course on your Internet speed. Once the files are downloaded you are done with the backup.
Step 2 Restore your website
In order to restore a backup of your AbanteCart based website the process is fairly the same a generating one. Begin by logging into the FTP service for your account and then navigating to the folder where the files of your current website are stored. Next you should also prepare from the left side of your FTP client the local folder where you have downloaded a backup of those files previously.
Finally you should select all the files from the left section of your FTP client. This can be done of course by clicking on a single file and then by using the key combination of CTRL + A(on Windows). Once selected you will need to right click on those and choose the Upload option.
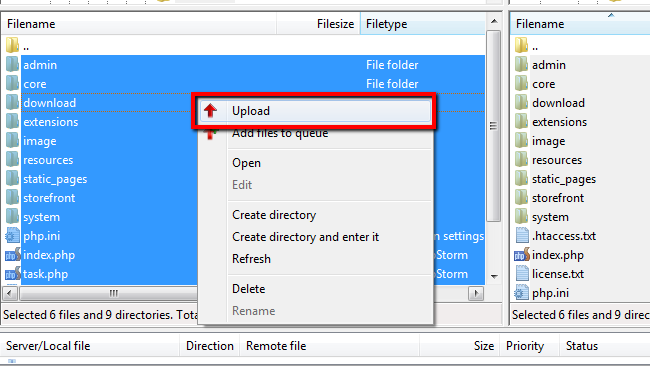
Once the files are uploaded, the restoration of your website will be finished. Note that you are not restoring the database in this tutorial as usually this is a dramatic drawback for the online stores since all data added to your application like Users, orders, products and so on, added to the database after the backup was generated will disappear.
Congratulations! You now know how to backup and restore the files of your AbanteCart based Online Store!

AbanteCart Hosting
- Free Installation
- 24/7 AbanteCart Support
- Free Domain Transfer
- Hack-free Protection
- Fast SSD Storage
- Free Cloudflare CDN
- Free AbanteCart Transfer
- Immediate Activation
