How to Backup and Restore the Database
Updated on Mar 13, 2019
Often you might dislike some of the most recent changes you have performed to your website or you would like to revert those in a timely manner. In such cases the best option might be the restoration of the database from a previous backup you have generated exclusively prior any of the changes. In the next few lines of this tutorial we will provide you with detailed description of the backup process for the database of your AbanteCart based website.
To backup and restore the database of AbanteCart, you need to:
Step 1 Generate a Database Backup
Like many of the other features AbanteCart offers a dedicated page for the backup generation process so it can ease that process for you. In order to access that page you will need to login as admin and then navigate to System > Data > Backup/Restore.
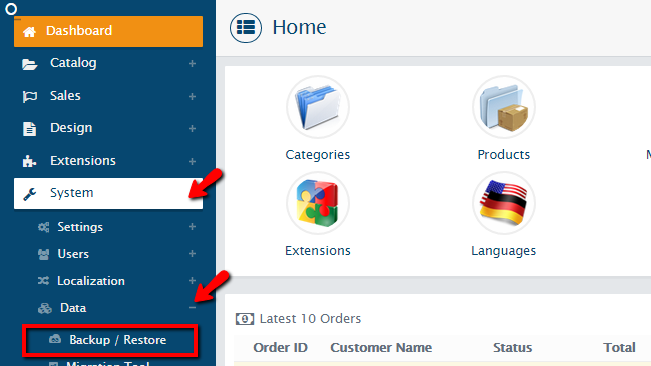
On the page you will be redirected to, you will notice two sections with different options. The first one is called Backup and the second one is called Restore. Since in this step we will review the backing up process then you should pay attention to the same section.
On the top of the section you will notice a selection box where you will be able to select the database tables which should be backed up.
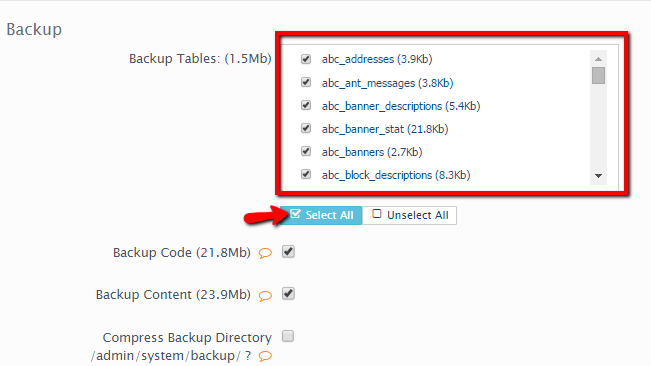
Use the Select All button so you can ensure that all of the tables will be backed up. Next you need to remove the checks on Backup Code and also Backup Content as you do not need to generate backups for these. Finally if you would like to compress the content of the backup folder so you can be able to download it locally use the last option.
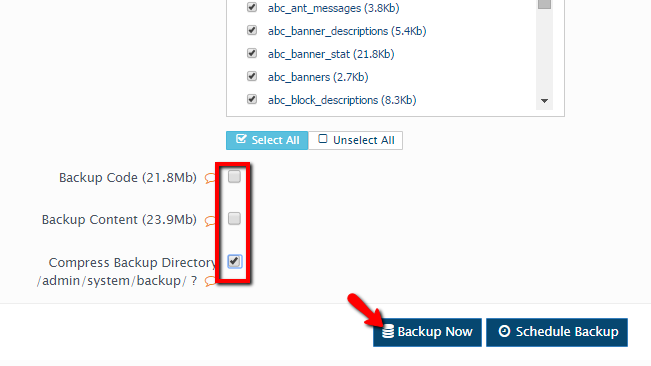
Once you are ready with the configuration process please go ahead and click the Backup Now button located right below the configuration options. This will initiate a small modal box where you will be provided with information on the status of the generated backup.
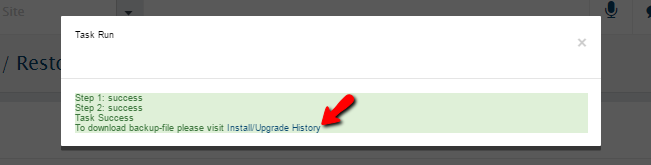
At the end of the status messages you will find a link which will allow you to download the already generated backup. The link will take you to the Install/Upgrade History logs section of the application where you will see the last entry as the one generated your database backup.

If you click on the name of the backup you will be provided with tar.gz archive of the backups folder and there you will be able to find the backup of the database you have just generated. Once downloaded please extract the archive and you will be able to see the .sql file.
Step 2 Restore the Database
Restoring the database of your website is easy as generating the backup itself which we have covered in Step 1 of this tutorial. In order to restore a backup you will need to again access the Backup/Restore page of the admin area, however this time you should use the second section of that page called Restore.
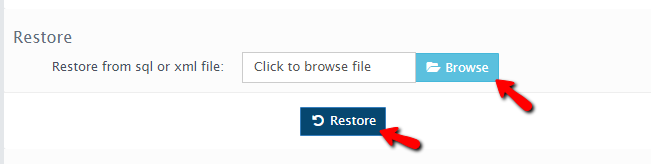
The restoration process is fairly simple – you need to point the .sql file on your computer and once you are ready with that to click on the Restore button so the file can be uploaded an imported into the database of your website.
Congratulations! You now know how to backup and restore the Database of your AbanteCart based Online Store!

AbanteCart Hosting
- Free Installation
- 24/7 AbanteCart Support
- Free Domain Transfer
- Hack-free Protection
- Fast SSD Storage
- Free Cloudflare CDN
- Free AbanteCart Transfer
- Immediate Activation