Managing Pages
Updated on Dec 10, 2015
An important part of building a website is to have control over the content and its positioning. In Oxwall you are able to re-order the layout of your menus and pages.
The managing of Pages in your Oxwall based website includes:
Step 1 Manage Pages
In order to fully manage the Static Pages of your Oxwall website you will first need to login to your admin dashboard and navigate to the Pages>Manage pages part of your main panel.
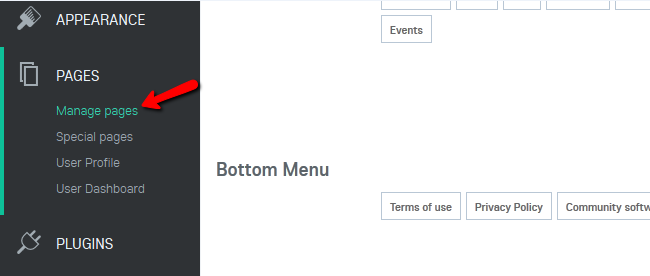
Here you can see all of the existing pages of your website, add new pages and change their position in the main and bottom menus. To change their location simply drag and drop them. You will also be able to move pages you currently don’t want your users to see to a hidden section of your website.
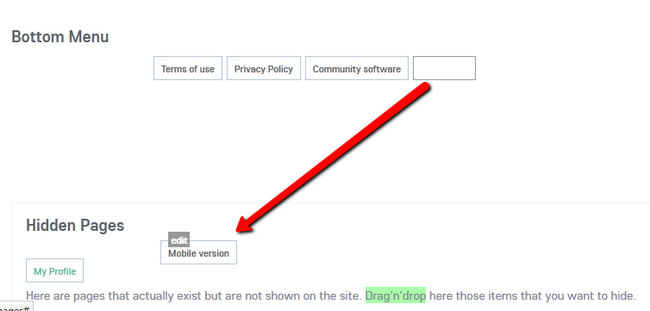
For example, if you are currently working on the Mobile version of the website, you can move the Mobile version page from the bottom menu to the Hidden Pages section to make it inaccessible for the users without having to remove it.
You can add a new Page by clicking on the ADD ITEM+ button.
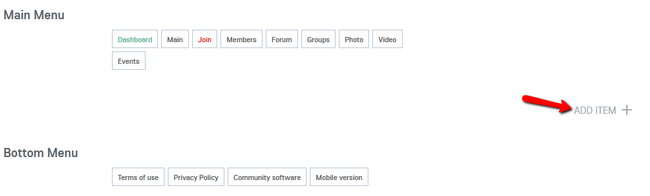
Let us add a new Menu and a Page as part of our Games section on the website.
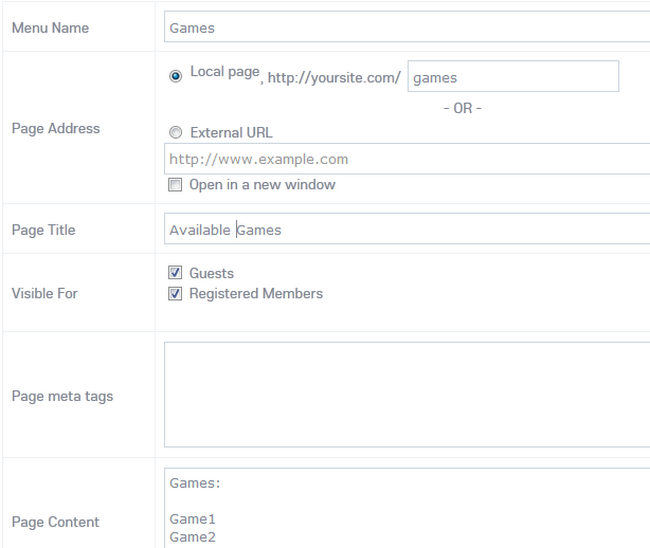
Here, you will be able to configure the Page’s title, URL and content, as well as the meta tags for the SEO. After you are done, click on the Submit button and you will see the new page being available on your website.
Step 2 Special Pages
There are currently two Special Pages in Oxwall. If you wish to setup your website in maintenance mode, you will need to enable it here by checking the box “Disable your site and put up the maintenance page”.
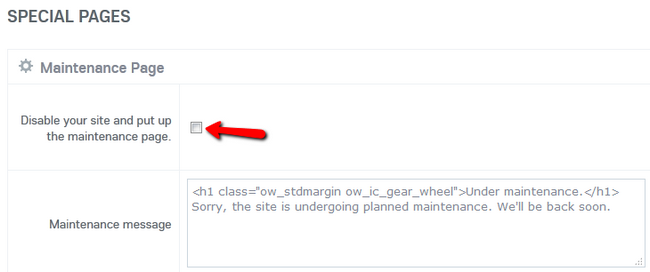
you will also be able to edit the message that will be shown when a user tries to access your website while under maintenance. Note that you will need to use http://yourwebsite.com/sign-in to login as an administrator after you have set the website in Maintenance mode.
The second special page is the Splash Screen page. This page will show to site visitors the first time they open your website. You can put here a welcome notice, warning, or any other content of your choice. Splash screen always has Enter and Leave buttons. You can change Enter button's label and Leave button’s URL using this form.
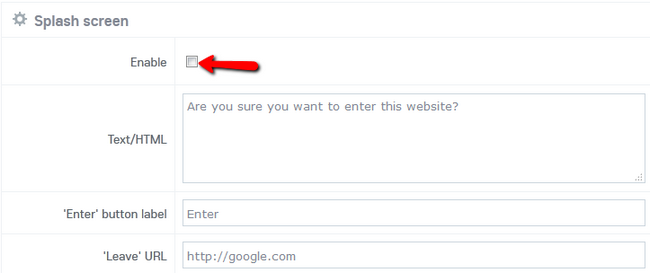
Once you are done Click the Save button at the bottom right corner of the page.
Step 3 User Profile and User Dashboard
In both the user profile and user dashboard you will be able to change the position of the widgets a user sees and uses by dragging and dropping them. Any widgets in red are “frozen” meaning that their position is fixed and they are cannot be removed or edited by the user. If you wish to unfreeze a widget you will need to click on the cogwheel icon on it.
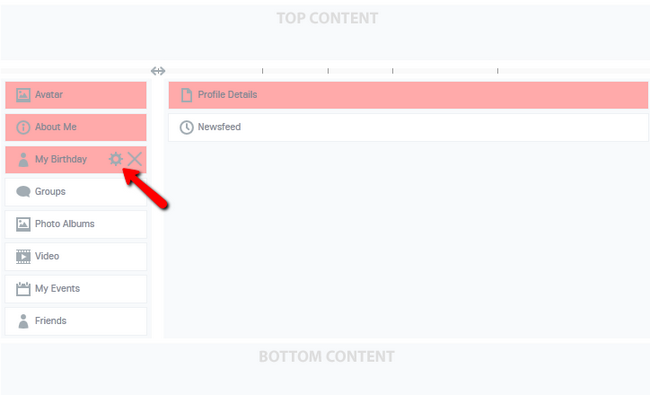
Here you can edit the widget and change its title and settings.
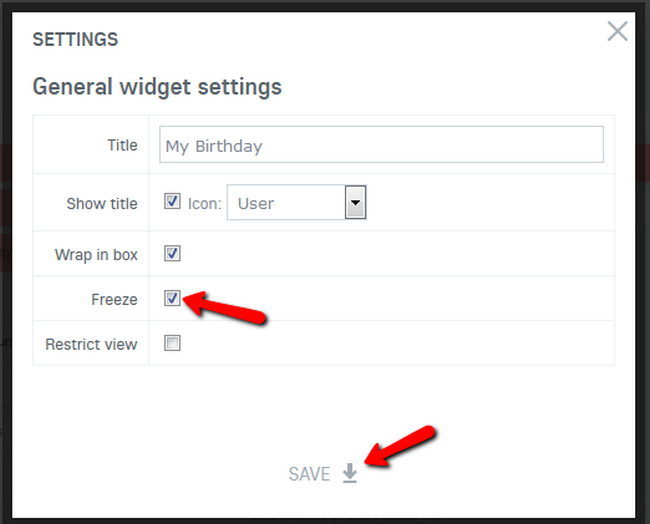
You can also allow the users to customize the elements in their profile by checking the box at the bottom of the screen.

However they will not be able to change any frozen elements. The user dashboard offers the same features with the difference that in there you will change the way the user views its dashboard instead of profile.

Oxwall Hosting
- Free Oxwall Installation
- 24/7 Oxwall Support
- Free Domain Transfer
- Hack-free Protection
- Fast SSD Storage
- Free Cloudflare CDN
- Free Oxwall Transfer
- Immediate Activation