How to Quickly Restore Accidentally Deleted Files in cPanel
Updated on Oct 25, 2022
Mistakes can happen, and deleting the wrong file in cPanel is not an exclusion. In this post, we will help you understand what type of files you can delete, when to do that, and, most importantly, how to restore deleted files in File Manager when needed.
How and When Can I Delete Files in cPanel?
First and foremost, when you are in the cPanel File Manager with the purpose of deleting files, make sure that you manually back up the specific files that you are removing:
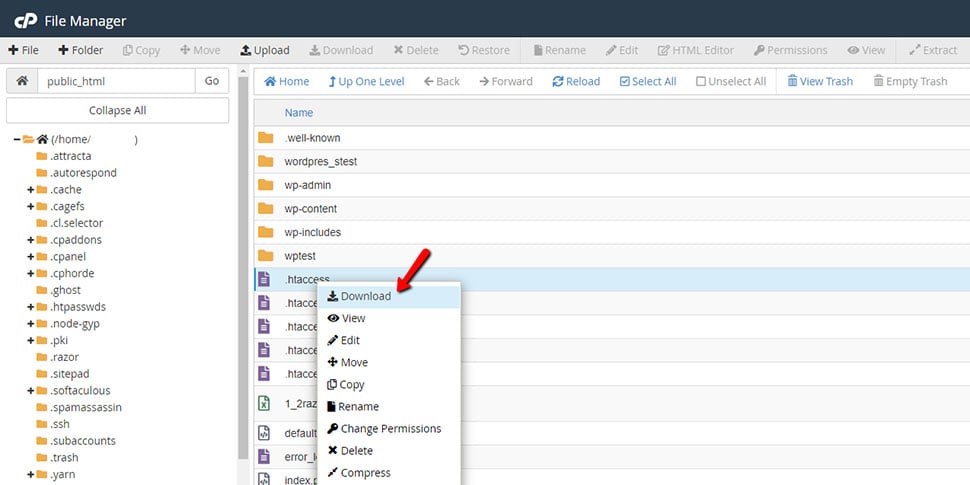
Also, make sure you are not tampering with any of the cPanel system files: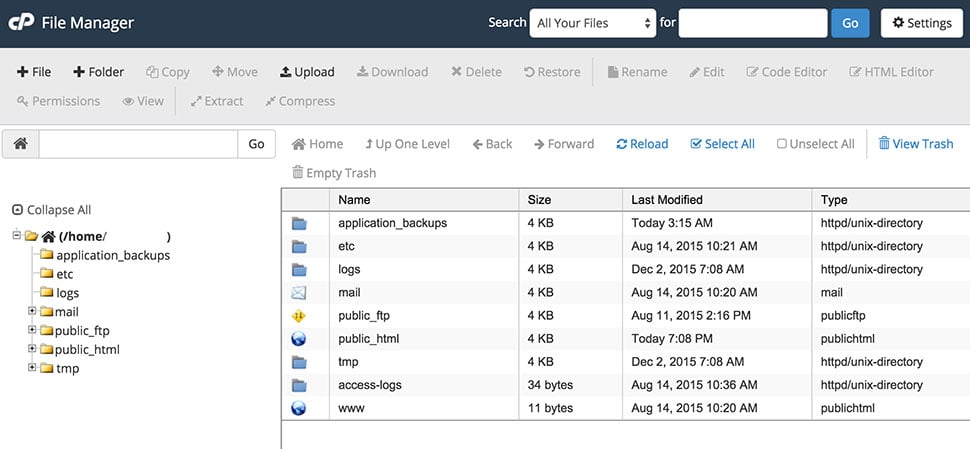
So, with that said, if you want to delete a file or a folder, here is what you do:
- If you are not already there, go locate the File Manager in cPanel and click on its link or icon:
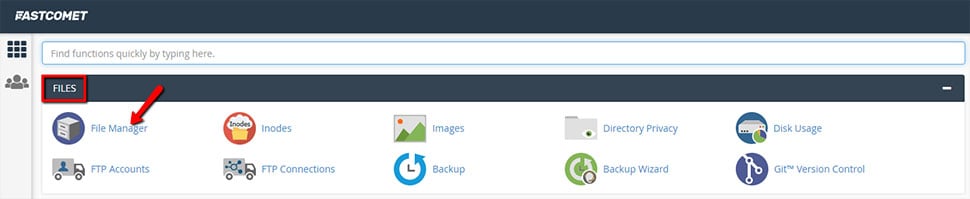
- Next, find the file(s) or folder(s) you want to delete. You can either use the Delete button or the drop-down menu that is triggered via right-clicking over the particular item:
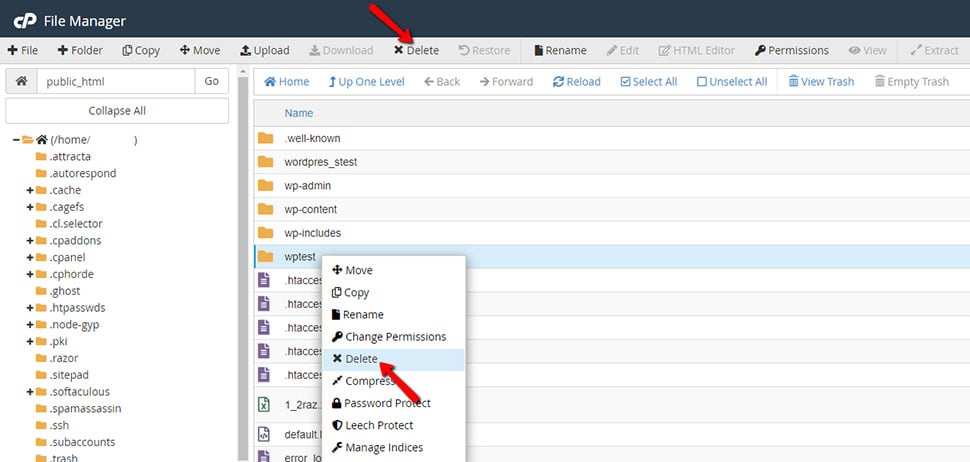
- After you click on Delete, a pop-up window will appear, asking you to confirm your choice. You will notice that there is an option to permanently delete said file or folder, without sending it to the Trash folder:
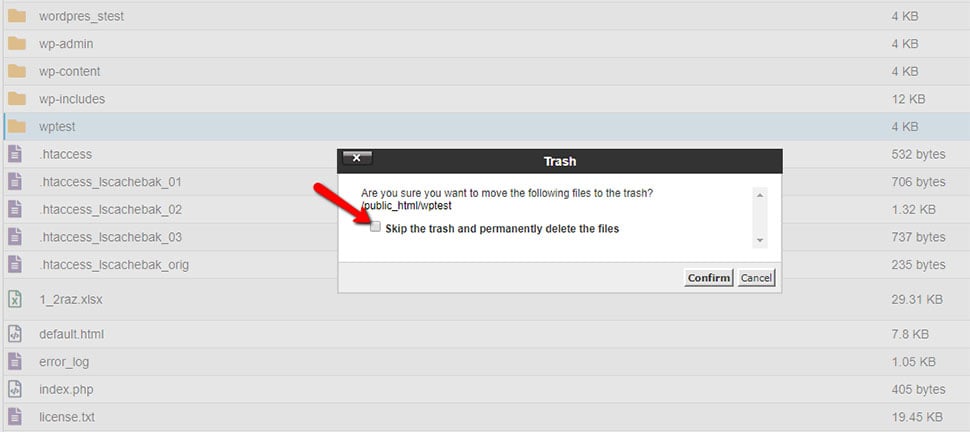
That’s all there is to the process.
How Can I Restore Deleted Files Manually?
Keep in mind that even if you have done your research about the files and/or folders, they could still turn out to have been essential, therefore need to be restored. This is why when asked to "Skip the trash and permanently delete the files", you always leave the box unchecked. When a file or a folder is in the trash, it’s actually still in the File Manager, therefore not actually deleted yet.
So, here is how you restore your deleted files in cPanel File Manager:
- There is a button called View Trash on the toolbar. Click on it to see the deleted files that you can restore:
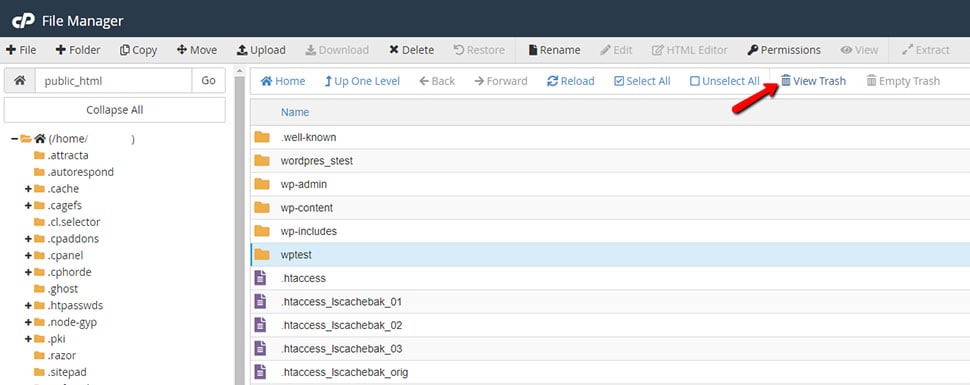
- Select the file you need to restore;
- Either click on the Restore button or use the right-click dropdown:
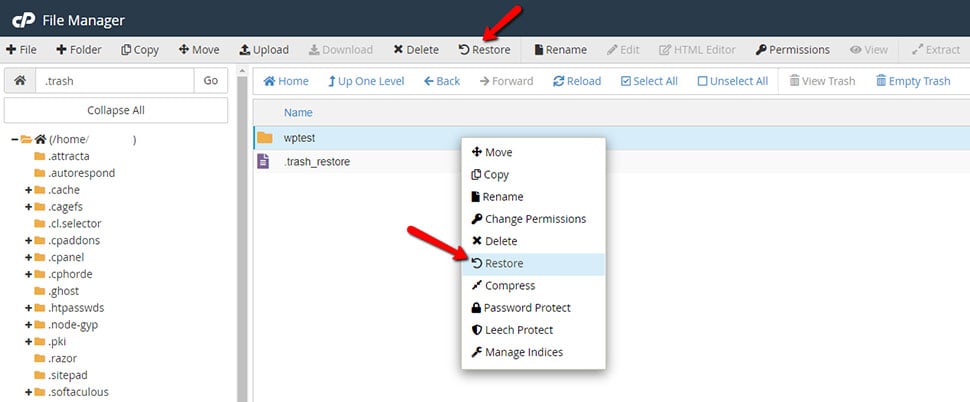
We use JetBackup for our internal system backups and we share these backups with you to enable restoration of files, databases, CRON jobs, DNS Zones, Email, SSL Certificates, and your full account. This is a premium service that is available on all of our shared hosting accounts and can be accessed from within your accounts cPanel.
Can I Create and Restore Full cPanel Backup?
In case you have done any irreversible changes with your file structure and you need a cPanel restore, you can rely on FastComet. We offer our clients daily backups, and if you need a restore, all you have to do is contact our technical support via the ticket system. Our experts work 24/7 and will assist you as soon as possible.
If a file or a folder is deleted via SSH or with an FTP client, such as FileZilla, there is a high chance you won’t have an auto backup. This is why we recommend creating your own backup on your local machine before you proceed with any changes.
Conclusion
You can see for yourself that working with File Manager to delete or restore your files and folders is technically quite easy. However, please bear in mind the importance of backup and don’t forget to double-check if the files you are deleting contain essential data.
We hope you find this article useful. Discover more about FastCloud - the top-rated Hosting Solutions for personal and small business websites in four consecutive years by the HostAdvice Community!

cPanel Hosting
- Free Domain Transfer
- 24/7 Technical Support
- Fast SSD Storage
- Hack-free Protection
- Free Script Installation
- Free Website Transfer
- Free Cloudflare CDN
- Immediate Activation