How to Fix the Missed Schedule Post Error in WordPress
Updated on May 5, 2023
It is simple to schedule a WordPress post in advance. You finish editing, set a deadline, and then you're free to work on other projects. The issue is that WordPress occasionally fails to publish scheduled posts, which can disrupt your editorial calendar.
The underlying functionality that allows you to schedule posts in WordPress is known as a "cron," and it doesn't always work as expected. However, there are a few things you can do to avoid this problem in the future.
In this article, we'll explain what a missed schedule error looks like and why it occurs. Then we'll go over two solutions to the problem, so your website never fails you again when you schedule a post. Let's get to it!
This post includes:
What is the WordPress Missed Schedule Error?
When you finish a new WordPress post, you have several options for what to do next. You can save it as a draft, publish it immediately, or schedule it for a later date.
Typically, the entire process runs smoothly. When the date arrives, WordPress checks to see if any posts are due for publication. If there are any, they will be made public. Meanwhile, you can relax and concentrate on other aspects of running your website and business. However, WordPress occasionally misses the publication date you specify entirely.
You can always go back and manually publish those problematic posts. However, WordPress does not notify you when a scheduled post error occurs. This means that if you want to avoid any hiccups, you'll have to double-check to see if your posts went through at the times you specified, which defeats the purpose of scheduling them ahead of time.
Why the WordPress Missed Schedule Error Happens
Cron jobs are used by WordPress to schedule tasks that must be run at specific times. These crons, also known as 'schedulers' in UNIX-based systems, serve a variety of functions. For example, you could use a cron to execute a command or script or to publish a post, as WordPress does.
The issue with WordPress crons is that they are not "true crons" in the traditional sense. Because many web hosts do not allow users to access server settings, you cannot configure your crons to run at the system level. WordPress gets around this restriction by using simulated crons. Instead of running them at regular intervals, WordPress relies on user visits to activate these bogus crons.
In other words, whenever a user visits your website, the Content Management System (CMS) checks to see if any pending cron jobs need to be executed. This is a clever solution, but it has one obvious drawback: if your website does not receive any visitors at the appropriate time, the CMS will not publish your posts as intended. The missed schedule error will then rear its ugly head.
How to Fix the WordPress Missed Schedule Error (2 Methods)
As far as WordPress errors go, this one is relatively simple to resolve. In the following sections, we'll look at two methods for preventing missed posts, one involving a plugin and the other relying on your server.
Use the Scheduled Post Trigger Plugin
In an ideal world, WordPress would check for missed post-publication dates and take care of them for you. Unfortunately, that is not an out-of-the-box feature of the CMS. However, it is the kind of functionality you can easily add by using the right plugin, and that’s where Scheduled Post Trigger comes in:
This plugin checks to see if WordPress has missed any scheduled publication dates recently whenever someone visits your website. If it discovers any instances of the missed schedule error, it immediately publishes those posts.
In other words, the plugin works by adding a cron job to your website that checks for missed cron jobs. This approach may appear to be redundant, but it works. Furthermore, the plugin does not require any special configuration and will begin working automatically after you install and activate it.
Manage Cron Jobs Directly Through Your Server
If your hosting plan allows you to access your server's settings, you can set up cron jobs to run at that level. However, in order for this method to work, you must first disable WordPress crons to avoid conflicts.
To do that:
- Access your website via FTP using a client such as FileZilla. Navigate to your root folder, and look for the
wp-config.phpfile inside: - Right-click on the file, and select the View/Edit option. Now, add the following line of code before the end of the file:
define('DISABLE_WP_CRON', true);- Save the changes to your
wp-config.phpfile. - Next, you’ll need to implement manual crons through your server, which most providers enable you to do using your hosting control panel.
- For example, if you have access to cPanel, there should be an option called Cron Jobs under one of its tabs:
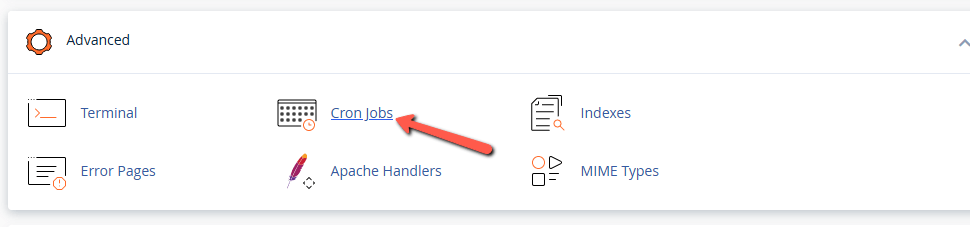
You can easily schedule new cron jobs to run at regular intervals by using this tool. Any intervals shorter than five minutes are overkill, and a cron job running at those times will tax your server unnecessarily.
However, keep in mind that while your web host can assist you in scheduling crons at the server level, you will still need to specify which tasks to execute manually. This involves writing UNIX commands, so if you want to configure your crons manually, you'll need to brush up on those.
Summary
Most WordPress users value the ability to schedule posts. This simple feature eliminates the need to set reminders to publish posts manually. Instead, WordPress handles it for you, or at least should. However, if the associated cron job fails to fire properly, your post may not see the light of day until you manually publish it.
There are two methods for resolving the WordPress missed schedule error. You can manage cron jobs directly through your server or use the scheduled post-trigger plugin.
We hope you find this article useful. Discover more about FastCloud - the top-rated Hosting Solutions for personal and small business websites in four consecutive years by the HostAdvice Community!

WordPress Hosting
- Free WordPress Installation
- 24/7 WordPress Support
- Free Domain Transfer
- Hack-free Protection
- Fast SSD Storage
- Free WordPress Transfer
- Free CloudFlare CDN
- Immediate Activation