How to Fix Updating Failed and Publishing Failed Errors in WordPress Page and Post Editor
Updated on May 11, 2023
It is critical to keep WordPress sites up to date. At the same time, updating can cause complications. Of course, you must address those issues as soon as possible. So let's fix the publishing failed and updating failed error messages in WordPress. First, we'll look at solutions that are simple to implement. If the first solution does not resolve the problem, keep reading; hopefully, by the end of this tutorial, you will have resolved the WordPress Updating Failed error.
This post includes:
Disabling Gutenberg Editor and Installing Classic Editor Plugin
Gutenberg is a block editor that allows you to drag and drop blocks. The issue was most likely caused by the editor's switch to the Gutenberg block editor. As a result we decided to present you with a simple solution to your problem. Reverting to the Classic Editor might resolve your issue (if you don’t have it yet, check the next paragraph). To do so, take the following steps:
- Go to Settings in your WordPress admin area;
- Click on the Writing sub-menu;
- In Default editor for all users select Classic Editor.
Installing Classic Editor – WordPress Updating Failed and Publishing Failed Errors
You must first install a classic WordPress editor if you do not have one. To accomplish this:
- Go to the Plugins menu in your WordPress admin dashboard;
- Then click on Add New;
- On the right side, there is a search box type classic editor into the search box;
- Now you should see the Classic Editor plugin as an option to install. Make sure you Install and Activate the plugin. The button should be grayed out and it should say that plugin is Active.
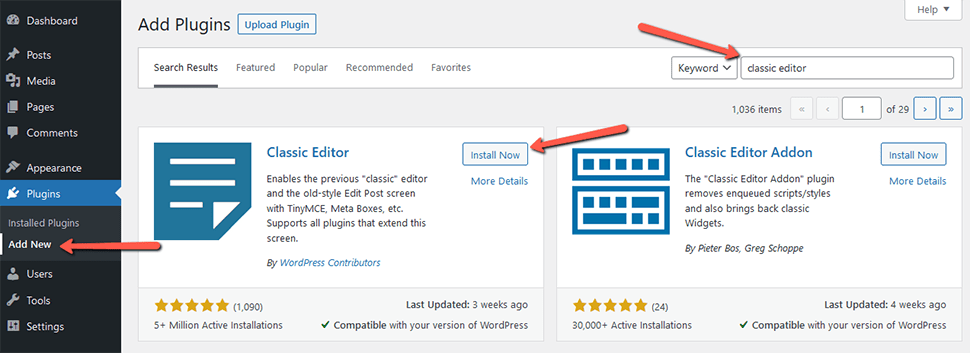
You can double-check if you are using the classic editor plugin. Go to settings in your WordPress admin dashboard. Then click on the Writing sub-menu. And finally, under default editor for all users check that the classic editor plugin is active.
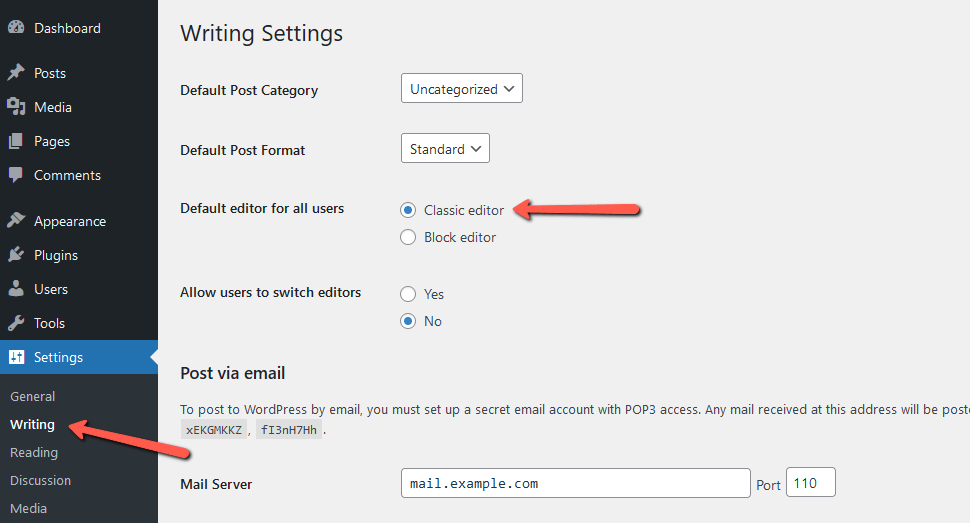
WordPress error messages should be resolved by installing a classic post editor. If that is the case, you may be wondering what has caused this conflict. Typically, conflict is caused by a page builder plugin that is incompatible with the Gutenberg editor. If you like the look of the Gutenberg editor, try enabling it after the next plugin update.
However, if this does not resolve your WordPress issue, we have additional solutions that you should consider.
Activating Debug Mode
Activating debug mode may provide insight into why WordPress updating failed. To test this, you'll need FTP access to your host server. FTP gives you access to all files on your host server. This gives you the authority to make changes to the host server. That's great, but great power comes with great responsibility. Make sure you don't delete or change anything by accident. To activate debug mode, you should do the following:
- Access your host server via FTP or by using the File Manager in cPanel;
- In your WordPress folder, find a file named
wp-config.phpand open it; - Then change
define( 'WP_DEBUG', false );todefine( 'WP_DEBUG', true); - Don't forget to save
wp-config.php, or this won't work.
If you no longer need debug mode to be active. You can simply remove define('WP_DEBUG', true); from your code. Alternatively, you can change code to define('WP_DEBUG', false);
WordPress Updating Failed – Deleting .maintenance File
To try this out, you'll need FTP access. To delete the .maintenance file, follow these steps:
- First, access your host server via FTP or cPanel's File Manager;
- Then find the
.maintenancefile in the WordPress folder. Depending on your FTP program, you might not see files starting with a dot in front of the file name. The file that has a dot in front of a file name is counted as a hidden file. If you can't see it, use the option to show hidden files or files that start with a dot. - Delete the
.maintenancefile.
The .maintenance file should usually expire after 10 minutes. That been said in some cases it does not. So manual deleting this file might fix the issue.
WordPress Updating Failed – Troubleshooting WordPress Plugins
In case, nothing helped you so far you can try this. Deactivate all plugins and then test to see if you still get error messages. To do this follow these steps:
- First, go to the Plugins menu in your WordPress admin area;
- Then click on Installed Plugins;
- Select all plugins;
- Click on Bulk Actions;
- Then click on Deactivate;
- Click Apply button
After you've disabled all plugins, begin enabling them one at a time to see which one will break WordPress again. Then you'll need to do some research on that plugin to figure out how to fix your issue.
Contact our support team if you need assistance with WordPress, Updating Failed, or Publishing Failed Errors. Our team of support engineers will assist you with any WordPress issue.
We hope you find this article useful. Discover more about FastCloud - the top-rated Hosting Solutions for personal and small business websites in four consecutive years by the HostAdvice Community!

WordPress Hosting
- Free WordPress Installation
- 24/7 WordPress Support
- Free Domain Transfer
- Hack-free Protection
- Fast SSD Storage
- Free WordPress Transfer
- Free CloudFlare CDN
- Immediate Activation