How to Easily Check Which WordPress Version You are Using
Updated on Feb 28, 2020
As with the majority of programs and software, it’s essential to use the most recent WordPress version on a website. Most of all, the speed and security of your site depend on that. Using the most up-to-date WordPress version is also important if you want to install new plugins and themes.
Are you wondering what your WordPress version is? Do not worry; you are not alone. In this post, we will share the ways to find that out.
Before starting with this guide, you will need to have access either to your WordPress Admin Area, or to your web host’s control panel (cPanel if you are a FastComet client).
What you will find in the post:
- Why do I Need to Check a Site’s WordPress Version?
- Why Should I Use the Latest WordPress Version?
- 4 Ways to Check a Website’s WordPress Version
Why do I Need to Check a Site’s WordPress Version?
- A potential new client contacted you, and you wish to get an idea about how well their WordPress site was maintained. Thus, you need to find out what’s their site’s WordPress version;
- You need to diagnose server errors. Therefore you have to check whether an old version of WordPress is the cause;
- You came across something that you have not seen before, and you wish to find out if it’s a new WordPress feature.
Why Should I Use the Latest WordPress Version?
Every time there is a new WordPress update, we get asked by clients if it’s safe to update their website to the latest version. WordPress is a free open source content management system (CMS), developed by a whole community. With every new release, the community of developers add new features, fix bugs, enhance performance, and improve some of the existing features to stay relevant to all new industry standards.
Put simply, when you don’t update your WordPress website, you are taking a risk in regards to its security, while also missing out on the all the new features and enhancements.
4 Ways to Check a Website’s WordPress Version
Here we go with the top four methods for finding out a website’s WordPress version:
The WordPress Admin Area
The first and most convenient method would have to be through the WordPress Dashboard. Just log in to the WordPress dashboard area, and then go to the Updates section, which you can find in the left bar.
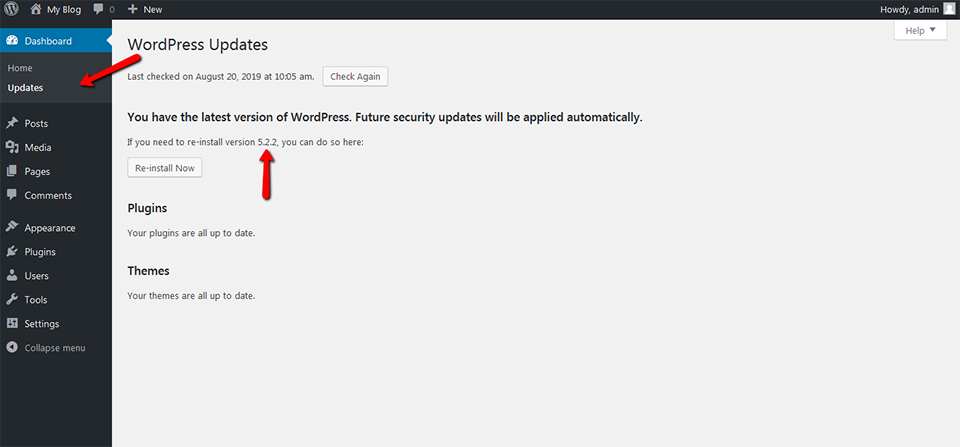
There, you will see the version of WordPress you are currently using, and also what WordPress version is the latest at the moment. If you are not up to date, WordPress will probably display a warning about it. It’s essential to use the latest WordPress version mostly because you get the updated security features that come with it. We recommend backing up your website and then moving on with your upgrade.
WordPress Version in the Updates Section
In addition to the Updates page, you would also find out the WordPress version if you scroll down to any of the WordPress admin pages and go down to the footer. You will see "Thank you for creating with WordPress," with the current version right in front of that text. This information is available since WordPress 4.1.5. Also, there is no supported news for mobile devices yet.
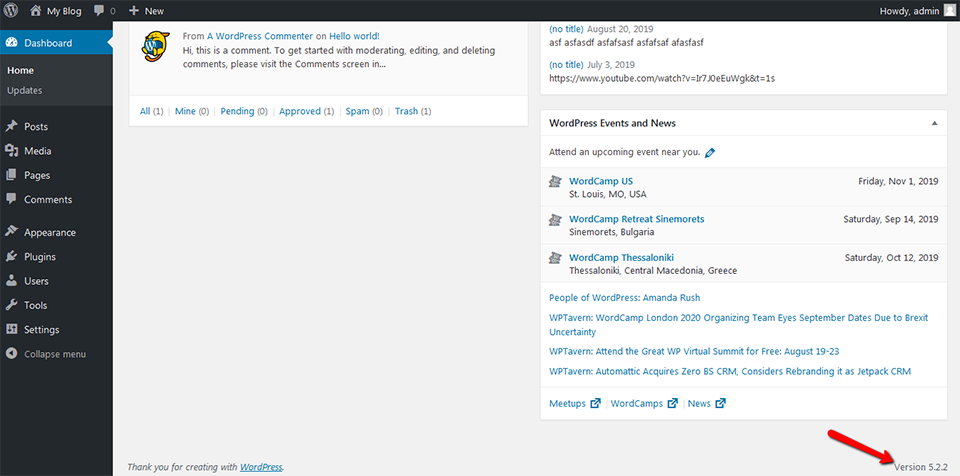
The HTML Meta Tag of the WordPress Website
If for some reason you cannot find out the WordPress version from your admin area, there is an alternative way to do it. You can get the WordPress version of a site by checking its HTML Meta Tag.
By default, all WordPress websites create an HTML meta tag that carries their WordPress version. In case you are conscious about your security, you can choose to hide this information.
To check a site’s HTML Meta Tag, follow these steps:
- Open the particular website in your browser and click the right mouse button;
- Click on View page source (Ctrl+U) to make your HTML code will appear;
- The final step is to press Ctrl+F and type Generator in the search box. Pressing enter will find the WordPress version in the site’s HTML meta tag.
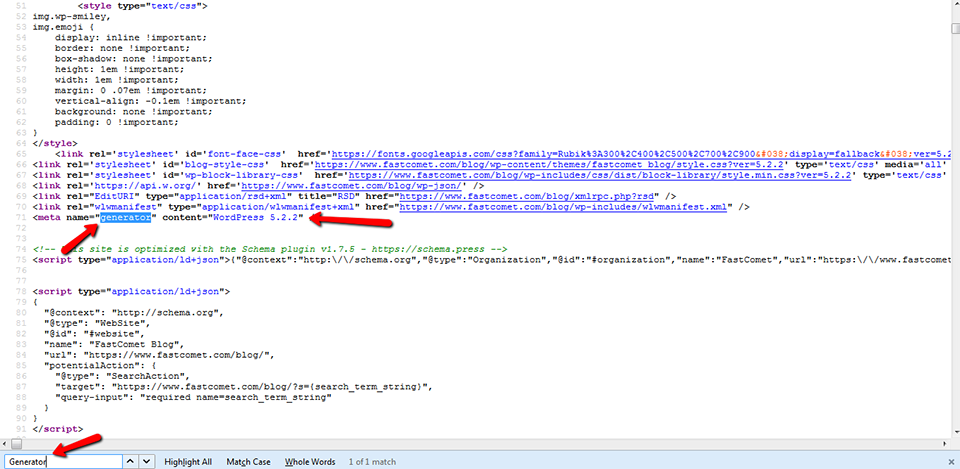
The version.php File
Checking a website’s WordPress version in its PHP file is also considered a reliable method. However, it is a complicated procedure because you would need to spend some more time to do it. Follow the steps below:
- Connect to the hosting account using cPanel’s file manager or an FTP client like FileZilla;
- Once you are connected, go to your WordPress installation directory to open the folder
wp-includes; - In this folder, you should see the file
version.php. Open it and scroll down until you get to the 7th line. You will find the WordPress version there.
The Site’s RSS Feed
To use the RSS for finding out a site’s WordPress version, include feed at the end of the site’s URL (https://www.example.com/feed/).
Press the Ctrl + F and type WordPress in the search box. Press enter, and you will get to the text where you can see the WordPress version. Simple as that.
Need Help?
In case the methods above did not work, you can always turn to our 24/7 technical support team for help. All you have to do is open a support ticket and explain what you require. Make sure that you fill in what you have already tried so that our experts help you as quickly as possible. And in case you are not yet a FastComet client, feel free to check our FastCloud pricing list.
We hope you find this article useful. Discover more about FastCloud - the top-rated Hosting Solutions for personal and small business websites in four consecutive years by the HostAdvice Community!

WordPress Hosting
- Free WordPress Installation
- 24/7 WordPress Support
- Free Domain Transfer
- Hack-free Protection
- Fast SSD Storage
- Free WordPress Transfer
- Free CloudFlare CDN
- Immediate Activation