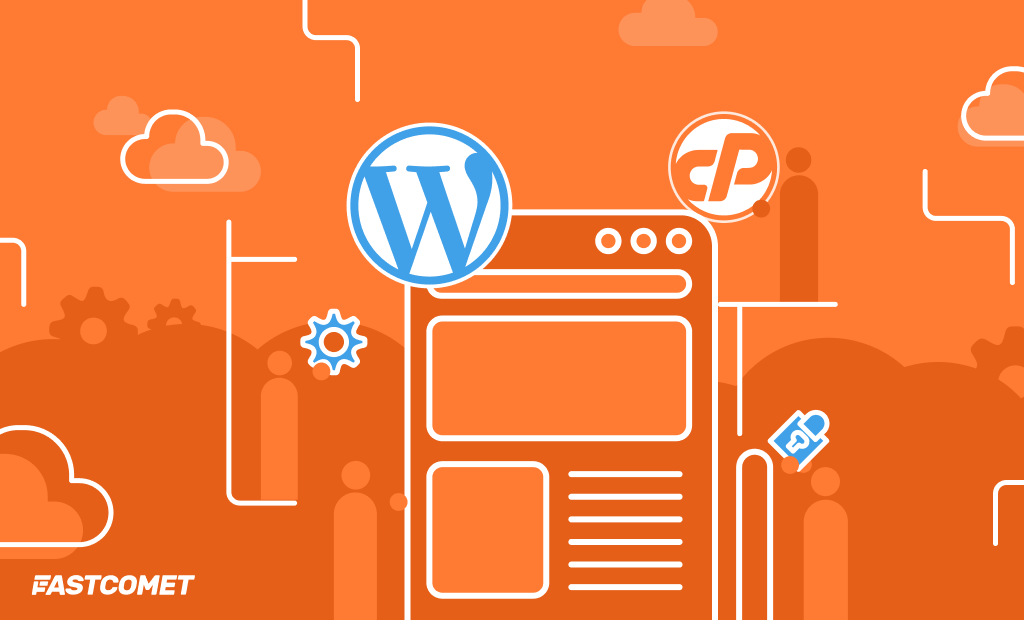
WP Toolkit – Simplified WordPress Setup and Management
It goes without saying that WordPress is the most popular Content Management Systems (CMS) in the world. It is straightforward, flexible, and can be used to quickly build almost any website. Because of WordPress’ popularity, it would make sense that the team behind the most widely used web hosting control panels, cPanel, would try to develop a tool to integrate WordPress with their services. Not only did they try, but they succeeded immensely. They created WP Toolkit, and it just received a significant update.
What is WP Toolkit?
WP Toolkit is a management interface for all your WordPress websites. It allows you to install, configure and manage your websites from a centralized hub. You will be able to see what WordPress websites you have and install new ones, run updates, improve security, and so many other things. All of this is available in one convenient tool in your cPanel. The WP Toolkit will show you all the necessary information and allow you to work with it then and there.
We are excited to use the Toolkit as our main WordPress management interface. We have been testing it internally for a long while now and are very satisfied with not just the features it offers but with its sheer robustness. Please, continue reading, and it will be our pleasure to tell you all about the WP Toolkit.
Who Can Use WP Toolkit?
Everyone! WP Toolkit is free on all of our hosting plans, without exception. We want our customers to have the best WordPress management interface. That is also why we have enabled all of the Deluxe features the Toolkit offers. You do not need to install or enable it yourself: it should already be in the Domains section of your cPanel.
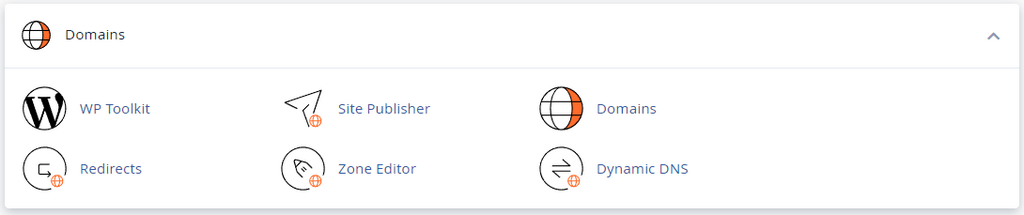
If you cannot find the Toolkit in your cPanel, please let us know and we will happily fix that for you!
What Does the WP Toolkit Offer?
The short answer is: a lot of things. That answer is not satisfying, though, so please allow us to elaborate and mention a few of the significant upsides the WP Toolkit has going for it. The Toolkit can do a lot more, though, and we have a full tutorial that covers all the features.
A Consolidated Interface
If you have ever had to manage multiple WordPress websites, then you know the struggle of keeping track. Which websites need updating; a plugin installed; a new theme; and the list goes on. No longer! The WP Toolkit’s interface will show you all of your WordPress websites and a lot of relevant information about them.
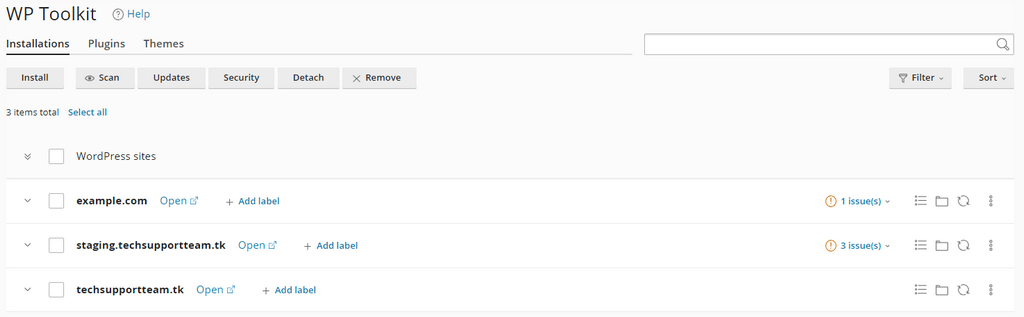
It will also allow you to control them from that one screen. It will let you install new WordPress websites, tell you when an update is available, alert you if a website has any security issues, and anything else you can think of that might come with managing a WordPress website. You can install or remove plugins or themes in bulk. You can also update them all at once or individually without leaving the WP Toolkit. That will be a blessing for anyone who has had to manage multiple websites. We certainly know how that feels and are very happy that WP Toolkit is now part of our services.
Easy Installation
Users can install WordPress websites from WP Toolkit’s interface with only a few clicks. That is the easiest way to install WordPress, which we have seen in a while. The steps are intuitive, and even a beginner will be able to handle them. Accessibility is a very important trait of a good tool. If the installation itself is tedious and takes a lot of effort, it can push users away from the CMS. Not with the WP Toolkit, though! At the least, it will take you four clicks to install WordPress. One to for the Install button;
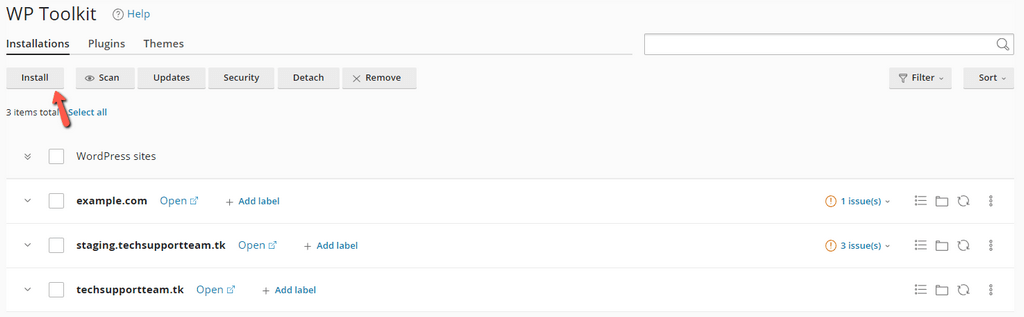
Two more to select your domain, and then a final one for the second Install button:
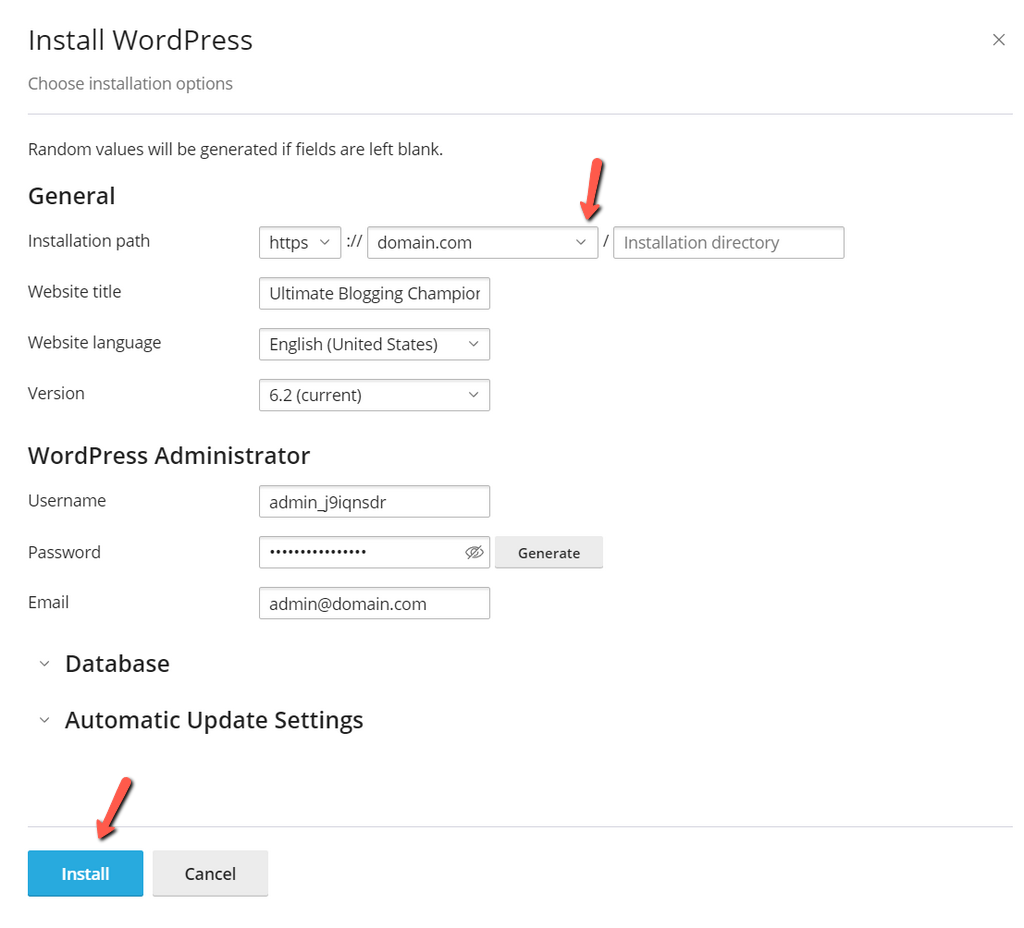
It is that quick and easy to install a WordPress website. You can also use the Scan button next to Install to add any WordPress websites already present on your cPanel to WP Toolkit’s interface. This way, even websites that weren’t installed via the Toolkit can be managed by it.
Update Management
The WP Toolkit allows users to manage all of their websites’ plugins and themes. This is done without having to log into the administrative dashboard of any website. They can all be managed from the Toolkit’s interface. Each website has a Plugins and a Themes tab, which will not only show you what is installed but also allow you to activate, update or remove the respective elements. Not only that, but the Dashboard tab of each website will alert you when an update is available. Furthermore, it will allow you to update the core WordPress files as well.
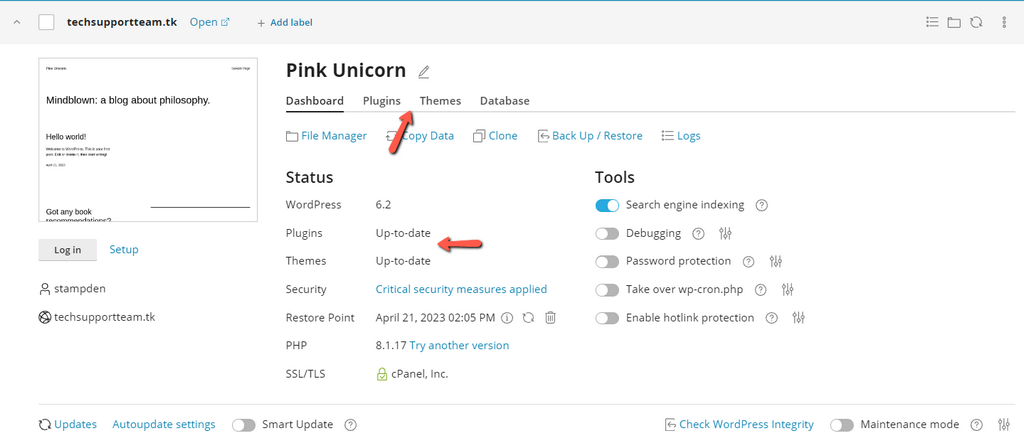
You can even perform these updates on a larger scale for multiple websites. The Toolkit has an Updates button, which will show you which websites that are managed by it need anything updated.
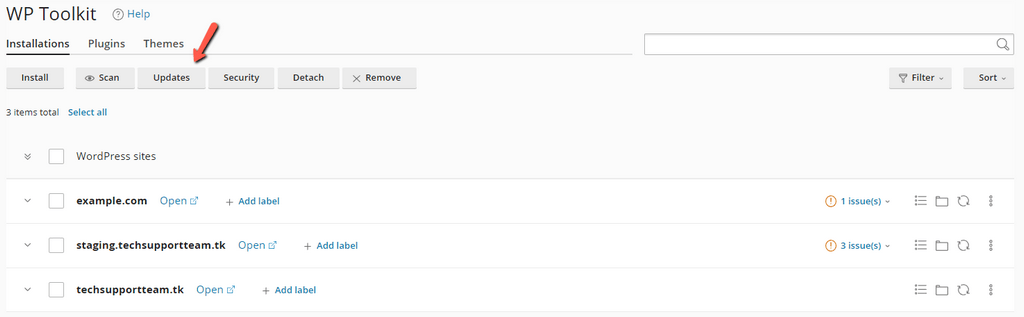
It will show you the websites that need an update, which element exactly needs the update, and also offers a changelog of the changes in the new version. The WP Toolkit also comes with the Smart Update feature.
It is a Deluxe feature that will test updates for you before actually applying them to your website. It clones your website temporarily, applies the updates, runs a suite of checks, and then generates a report for you with the results. The Smart Update will show you any errors or issues that may arise from an update without actually applying it. You can even enable automatic updates, which will work alongside the Smart Update. That should save a lot of time and effort, which would have otherwise gone into manually updating or troubleshooting!
Creating a Staging Environment
When it comes to website development, a staging website is a must, and the WP Toolkit can easily create one for you. This way, when you – or a developer, want to test out new things, you will have a separate testing environment that has no bearing on the live website itself. As you can imagine, this is immensely helpful because it means your live website will be entirely unaffected, will continue operating normally, and won’t cause an interruption in your business, for instance. After all, the most important thing about a website is its uptime; a staging website significantly helps with that. Creating one takes just a few clicks and starts with the Clone button.
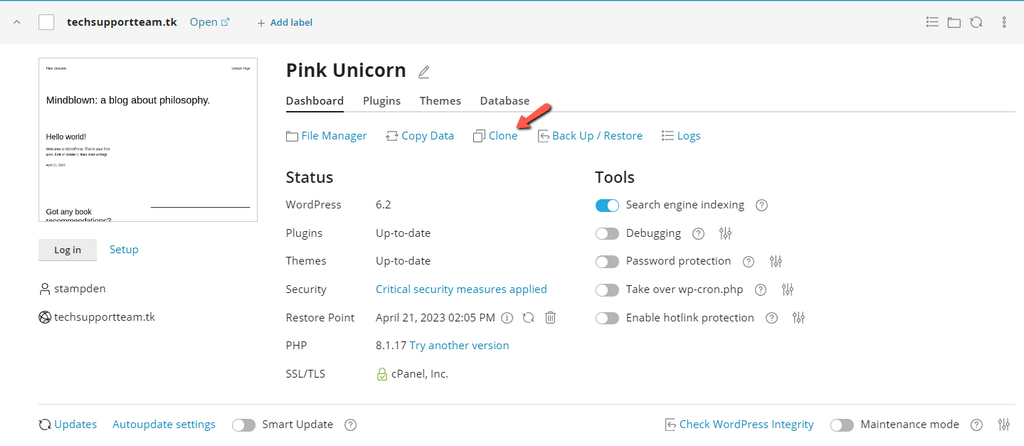
Then select if you want to use a subdomain or an already existing domain, click Start, and the WP Toolkit will handle the rest. You will then be provided with the administrative login information for your staging website. It will have its own database and URL, so feel free to start changing things without worrying about your live website! When you are done, you can use the Copy Data button.
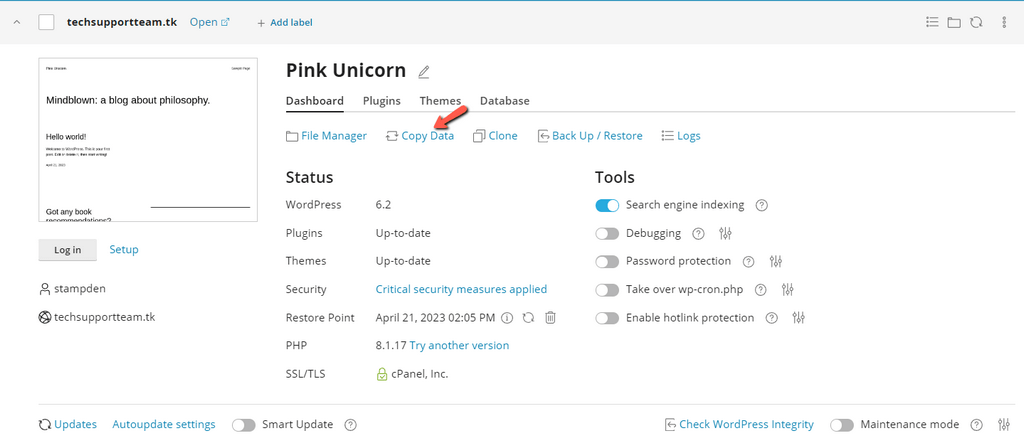
That will push all the changes made on the staging site to your live one. The process itself has many different settings, which you can tune and adjust to your preference. This tune depends on what you want to be moved over and what you want to keep. Combined, these two features can take away many of the concerns of website development. They eliminate one major pain point: the manual moving of data between the two environments. Simply create a staging environment for your developer, give them the login details, and then push their changes to live, all from the comfort of the WP Toolkit’s dashboard.
Security Features
Finally, but not in importance, are the security features that the Toolkit offers. It will not only tell you if your website has an SSL certificate installed on it but also alert you if HTTPS is not forced, which are two of the most fundamental security features for any website.
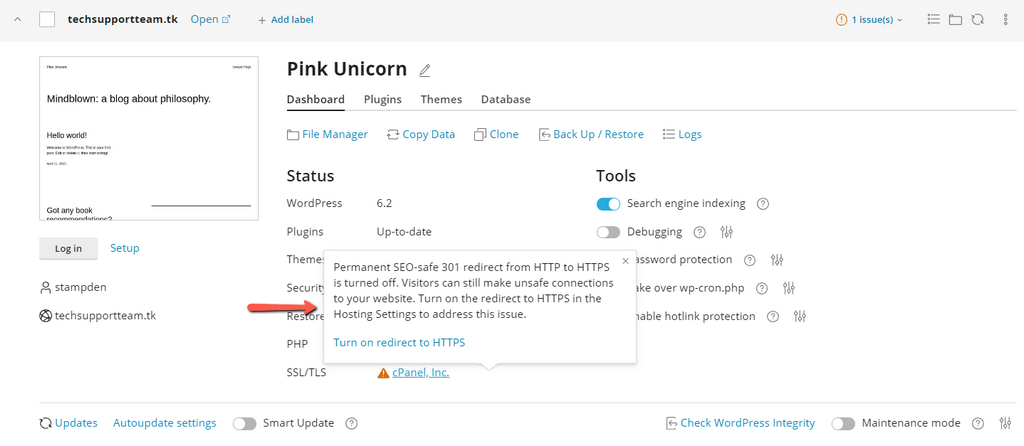
Beyond that, it has a slew of various security options that can be turned on or off, depending on your preference. For instance, you can enable Hotlink protection or make users have to log in each time they visit your website. Or, you can enable bot protection (which will stop bots from accessing your website), restrict access to files or directories, turn off pingbacks, and so on. Everything is available in the Security interface of the Toolkit.
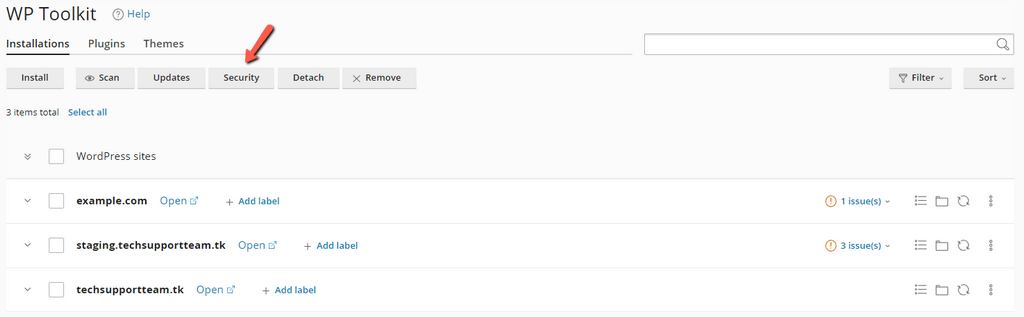
As you can see, even from our screenshot above, WP Toolkit will take good care of your websites’ security: it will scan your websites and alert you if something needs your attention. It will also provide you with the means to resolve it.
In Conclusion
These were just some of the major features WP Toolkit offers. This is a powerful and convenient addition to our hosting services and it should make WordPress management more effortless and quick. From a unified interface to update management, to security scanning, to staging and pushing to live, and more, WP Toolkit’s features make installing and working with a WordPress website a joy. It will keep your websites up-to-date and secure while eliminating much of the tedium that comes with managing WordPress websites.

The latest tips and news from the industry straight to your inbox!
Join 30,000+ subscribers for exclusive access to our monthly newsletter with insider cloud, hosting and WordPress tips!
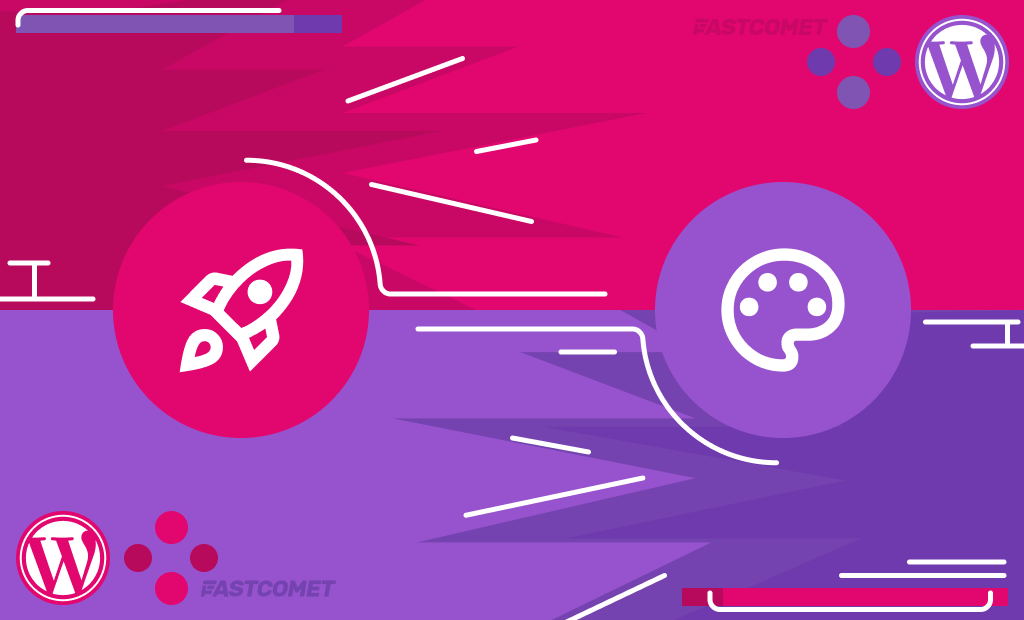
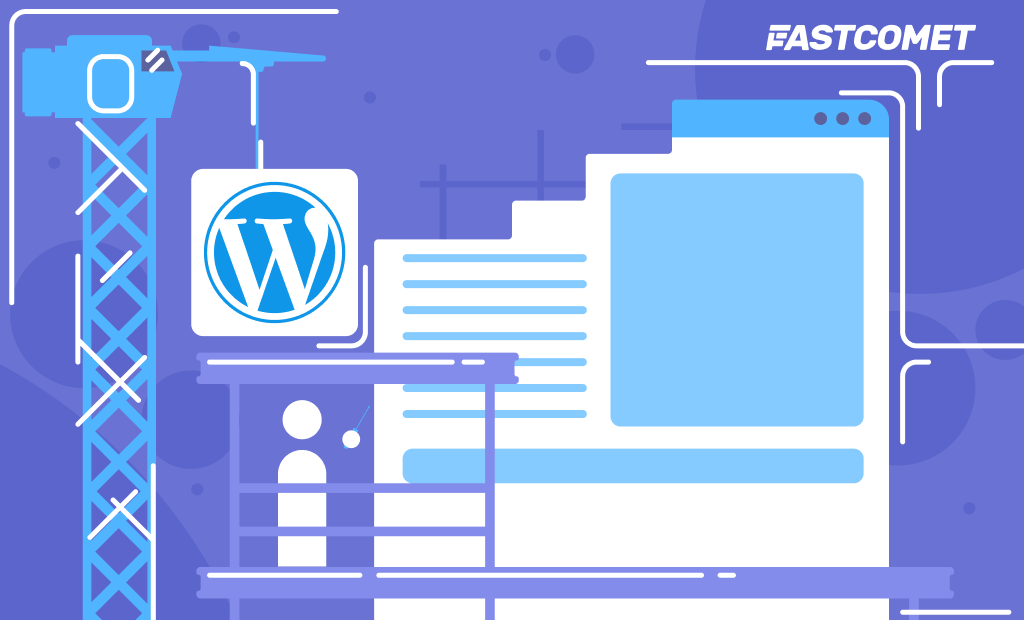
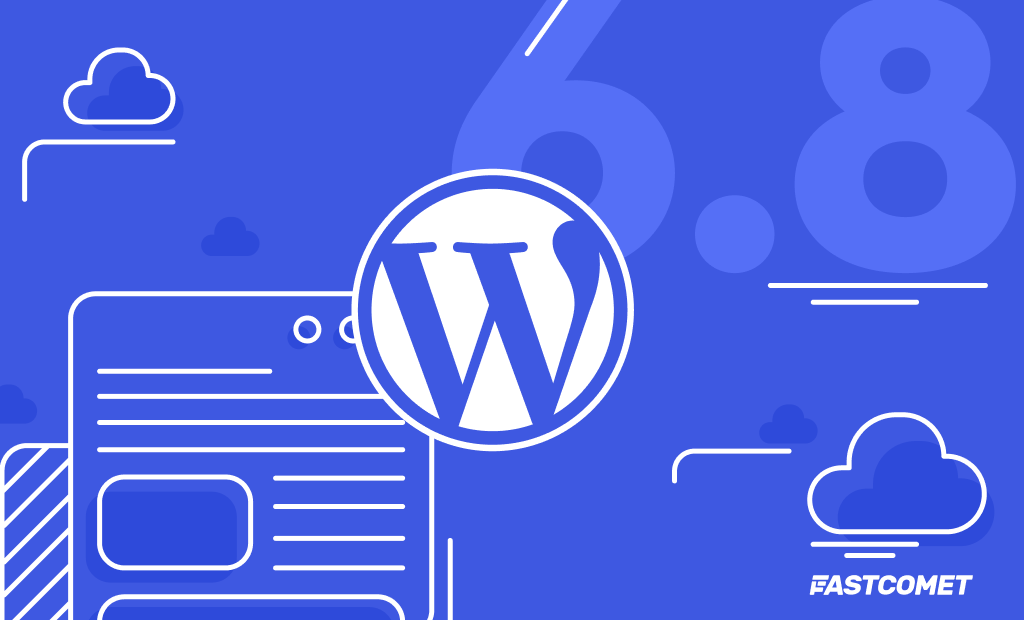
No Comments