How to Transfer Content from Google Docs to WordPress
Updated on Jun 22, 2023
We are all aware of WordPress' power and how it assists bloggers and business owners in spreading their message through its sophisticated CMS (Content Management System). Similarly, Google Docs is an effective content creation and collaboration tool. However, creating content can be frustrating at times, especially when you're constantly having problems copying from Google Docs to WordPress.
In this article, we'll review some tips for resolving Google Docs to WordPress issues and making it easier to work between the two.
This post includes:
The Issue With Copying From Google Docs to WordPress
Google Docs is used by many bloggers, business owners, and content marketing teams to create content because it is free, simple, and collaborative. Google Docs is also included in Google's Workspace, which is a collection of SaaS (Software as a Service) tools.
However, when it comes to transferring content from Google Docs to WordPress, you may encounter some difficulties. We wrote this short text to use an example:
This is a test paragraph that was written in Google Docs. We have copied it over to the Classic Editor in WordPress.This is the following paragraph. We are also including a list of bullet points and an image.
- List Item 1
- List Item 2
- List Item 3
Then we attempted to copy it to the Classic Editor in WordPress. This is what happened:
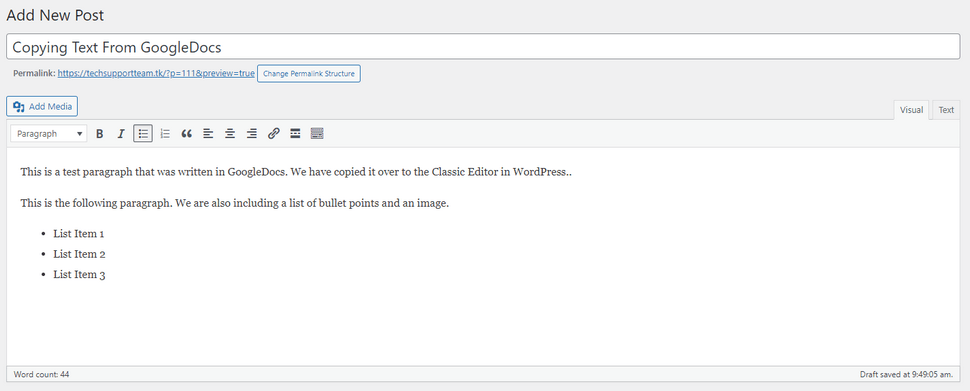
- As you can see from the picture above, it looks fine at first glance. But then you will immediately notice that the image is missing. It did not carry over;
- Not only that, but if we go into the code editor, we will see a lot of unnecessary code. Additional span styles and font weights mainly;
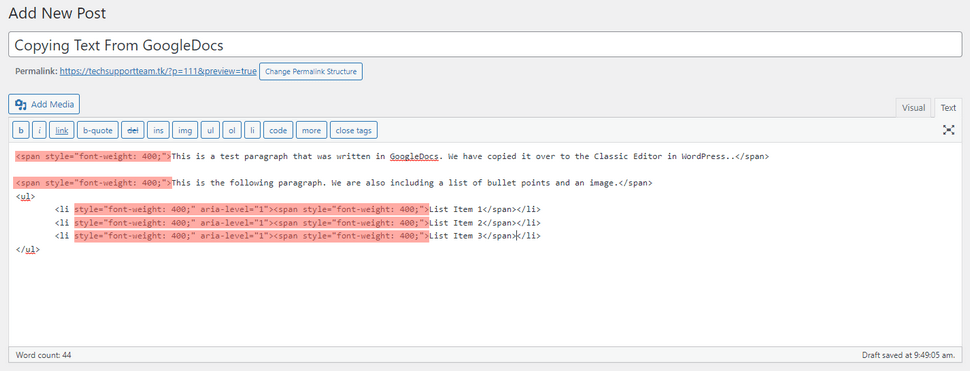
This unnecessary code only weighs down the page without adding any extra functionality. We strongly suggest you remove all excess code because it can degrade the performance of your website. HTML contributes to your overall page weight, so unneeded code slows down your page (which is even more important with Google's Page Experience algorithm update). It entails a lot of backspacing, which can be time-consuming.
Another significant issue is that images don't carry across, as you noticed earlier. You should upload images separately anyway because you should compress them and give them a relevant name for SEO purposes. However, if you wanted to copy and paste images quickly, you couldn't.
So, what are your options? Below are a few options.
How to Import from Google Docs to WordPress
Here are some easy ways to streamline the process of uploading Google Docs to WordPress:
Switch to the Gutenberg Block Editor
WordPress 5.0 included the Gutenberg block editor. If you've switched to Gutenberg, you'll notice that many of the issues plaguing the Classic Editor have vanished.
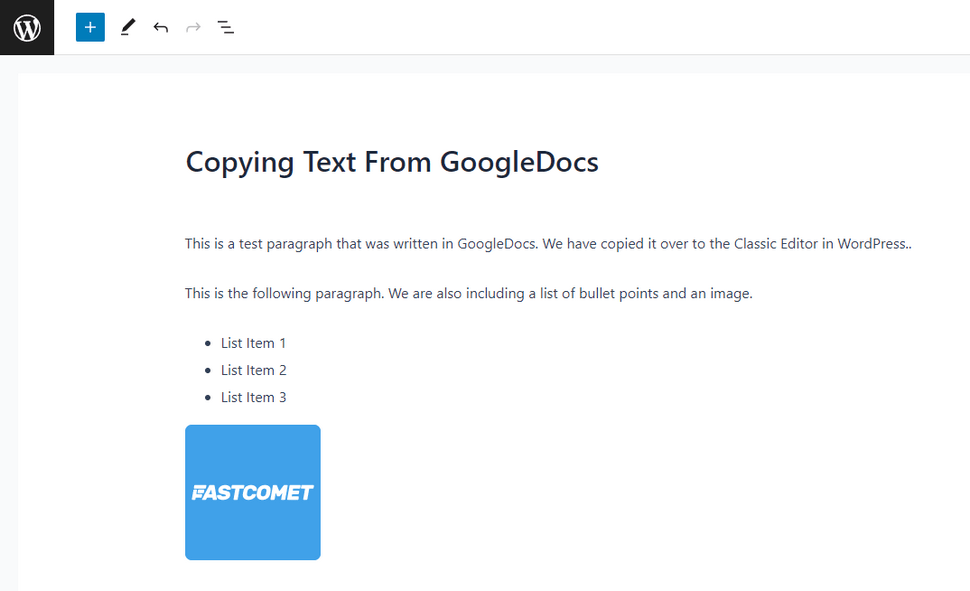
The image is there, and when you switch from the WordPress visual editor to the code editor, you'll notice that no unnecessary code has been added.
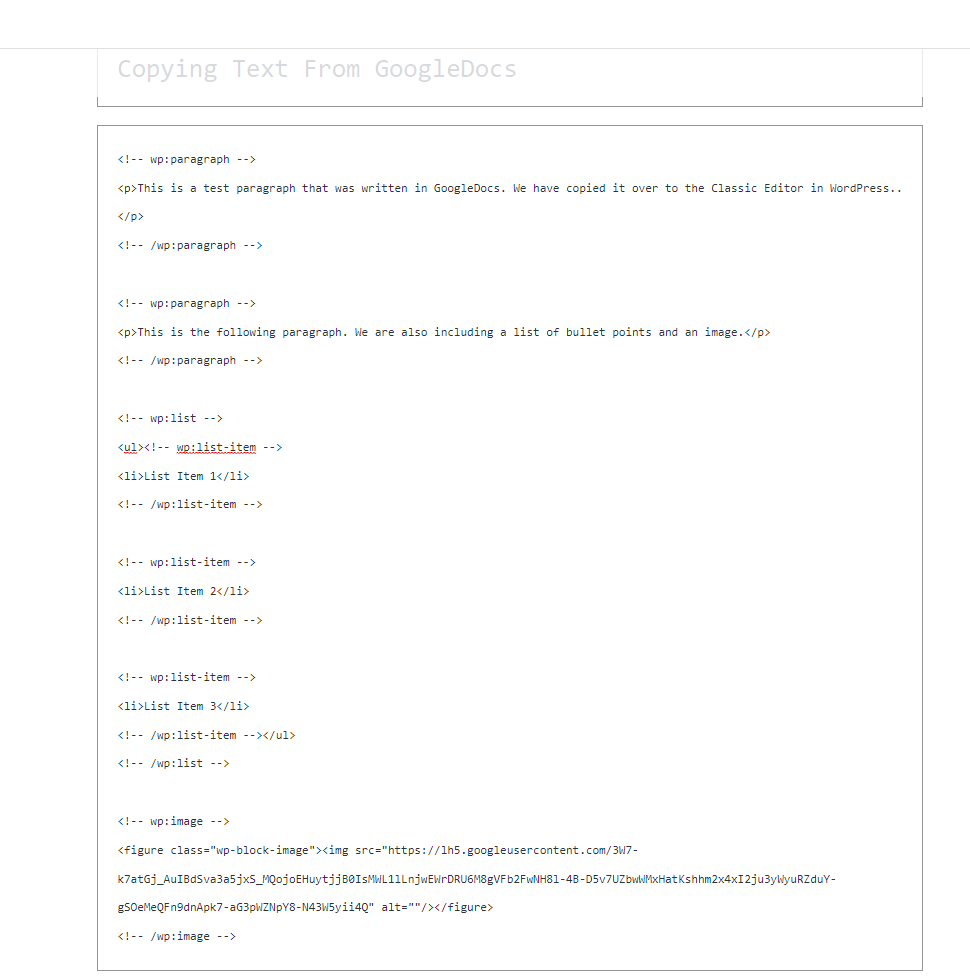
It is not all good news, though. The Gutenberg Editor does have some issues with images and the time spent inserting metadata. You can see in the image above that the location of your image file is still on Google's server in your Google Docs account. It's usually not a good idea to connect your website to your Google Account without also beefing up your security measures. Furthermore, if you delete the original file or the Google Doc containing the image, it will be removed from your website.
If the above does not bother you, feel free to directly paste images from your Google Docs to your WordPress editor. However, we suggest you manually add all the images you've copied to the WordPress media library.
Metadata is the other major bottleneck. You'll have to manually add your permalinks, alt tags, meta descriptions, excerpts, and everything else that optimizes an article for search, just like in the Classic Editor.
Use the WordPress.com for Google Docs Add-On
WordPress actually has a Google Drive add-on, and it is a good alternative. It's simple to set up and use, and the tool allows you to post directly from Google Docs. You will also need the JetPack plugin to be installed on your website.
Install the free WordPress.com to Google Docs add-on from Google Workspace Marketplace. You can also find the Google Workspace Marketplace by heading to the Extensions menu in Google Docs, then, Add-ons and Get add-ons.
- Click Install to add this tool to your Add-ons menu. You'll need to allow access to your Google Docs;
- Click Extensions in the top menu and select WordPress.com to Google Docs. Then click Open;
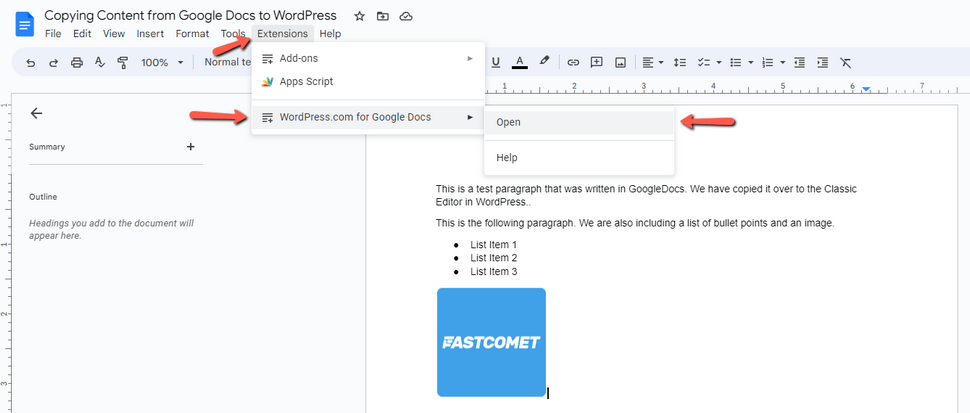
- A window will appear on the right-hand side of the screen. Click Add WordPress Site to connect to your WordPress blog;
- When you're ready to post to your website, select the categories and add tags. Then, click Save to publish your article as a draft;
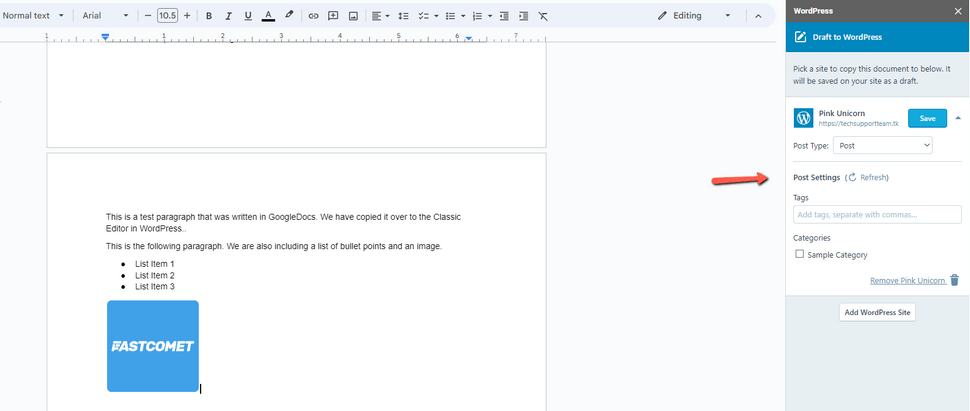
Here's how it looks in the code editor in Gutenberg.
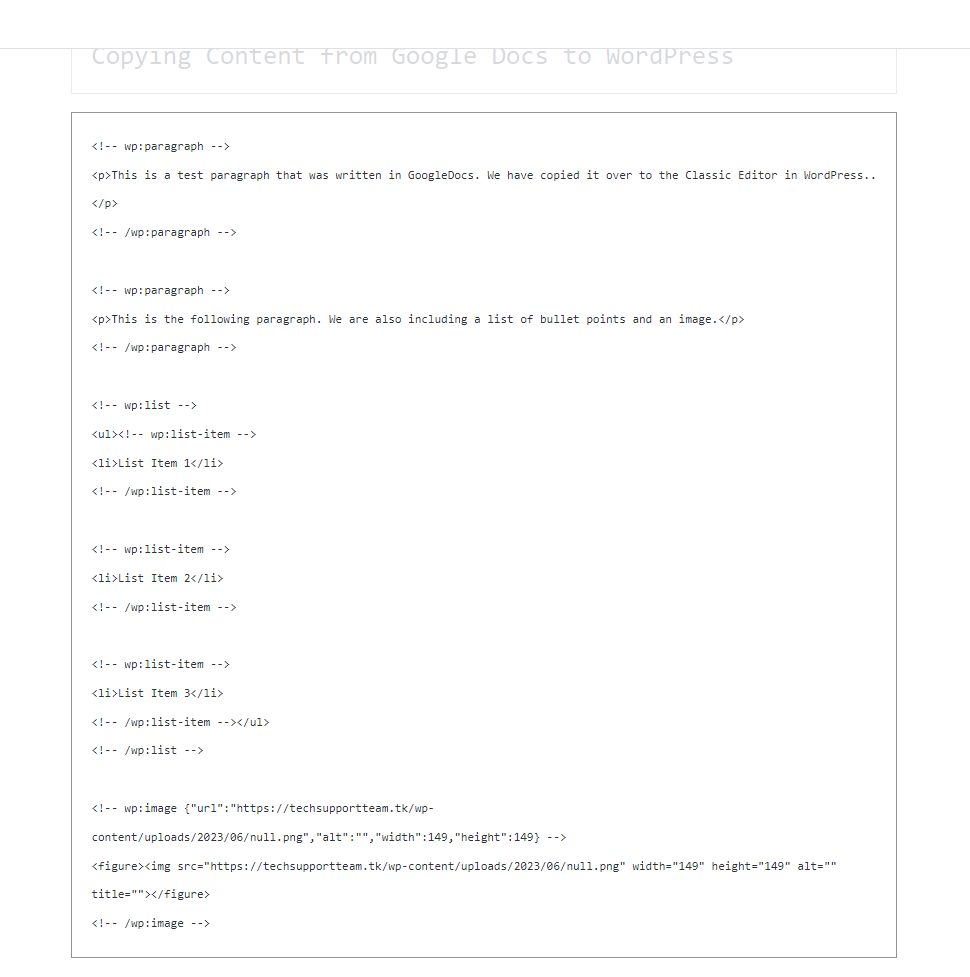
Notice the way all the formatting transfers perfectly. Images are also saved in your media library and come across with their original filenames. However, you should add these separately after compressing them with a third-party tool. You can also edit the Google Doc itself and click on Update in the add-on to directly update the post on your website.
Convert to Markdown With the Docs to Markdown Add-On
Another way to overcome the formatting hurdle is to convert your text to Markdown. Markdown is a lightweight markup language that creates formatted text through a plain-text editor.
The Docs to Markdown add-on is a top tool, especially if you're working with large documents.
The tool will convert your fully formatted Google Doc to Markdown format (.md) with a few quick clicks. You can copy this Markdown text into the text editor on WordPress for perfectly formatted text.
Before using this tool, you must install the JetPack plugin and enable Markdown in its settings. Go to JetPack → Settings and toggle Write posts or pages in plain-text Markdown syntax.
Now you're ready to convert your Google Doc to Markdown.
- Install the Docs to Markdown add-on from the Google Workspace Marketplace or through Get add-ons in Google Docs;
- Once installed, head to the Add-ons menu in Google Docs and open the tool by clicking Convert;
- Highlight the text you want to convert to Markdown, and then click Markdown in the box on the right;
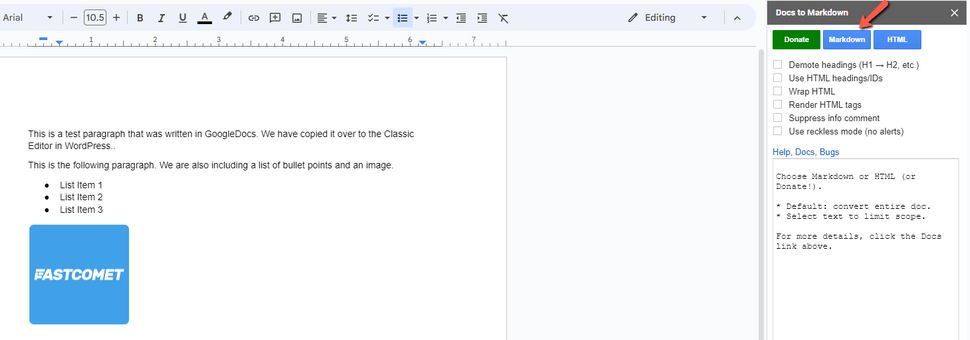
- Copy the Markdown text from the box on the right.
Head over to your WordPress site and add a new post. Switch to the text editor and paste your Markdown text.
Warning
Be aware that this isn't a tool for transferring images across to WordPress. Use this exclusively for text.
Give Writers a WordPress Account
If the previous options do not work for you, you can create separate WordPress accounts for each writer and require that blogs be written directly in the editor.
While this saves on formatting issues, you will have to manage multiple accounts. Having multiple accounts accessing your website can be a security issue. We have a great tutorial on securing your WordPress website for such occasions.
While WordPress offers six different user roles, it's best to stick with these two for writers:
- Author: Can publish and manage their posts.
- Contributor: Can write and manage their posts but cannot publish them.
To create an account for a writer, head to Users in your WordPress dashboard and click Add New. Fill in the details and select the appropriate role from the dropdown menu.
Final Thoughts
If you or your team regularly add blog posts to your WordPress website, you should consider a more streamlined approach to uploading content from Google Docs to WordPress. In case you haven't yet moved to the Gutenberg block editor, we also strongly recommend that. The options we presented above should help streamline the process and eliminate most issues that come with pasting content from Google Docs to WordPress.
We hope you find this article useful. Discover more about FastCloud - the top-rated Hosting Solutions for personal and small business websites in four consecutive years by the HostAdvice Community!

WordPress Hosting
- Free WordPress Installation
- 24/7 WordPress Support
- Free Domain Transfer
- Hack-free Protection
- Fast SSD Storage
- Free WordPress Transfer
- Free CloudFlare CDN
- Immediate Activation
