How to Edit Images in WordPress with Ease
Updated on Oct 10, 2022
Sometimes you might upload an image to WordPress and then realize it’s not perfectly edited beforehand. Fortunately, you can edit images after they've been submitted to your WordPress site. In this tutorial, we'll go over how to effortlessly alter photos in WordPress.
Most users are unaware of the built-in image editor. Thus, they do not make use of its simple options to modify photos in WordPress. After you've uploaded images to your media library, you may use the image editor to resize, crop, and otherwise change them. Simply follow the instructions below to learn how to edit photos in WordPress from your dashboard.
Table of Contents:
Select an Image
First things first – you need an image. To upload a new image, go to Media → Add New, then drag and drop your image or click the Select File button to select your image.
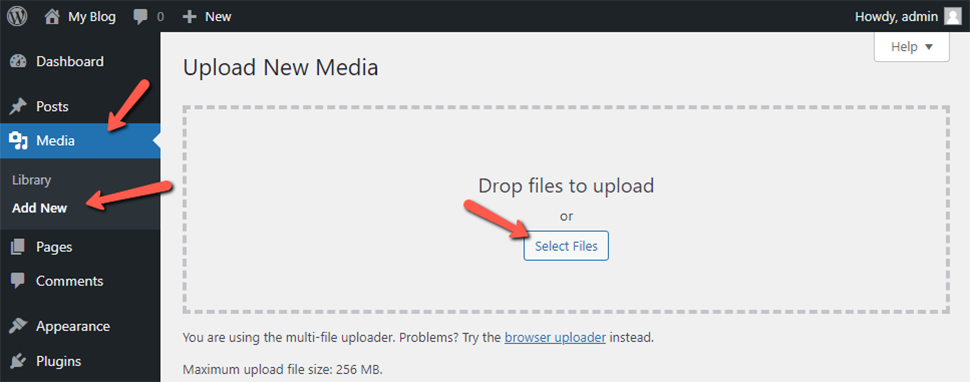
Alternatively, you can use the image you already have by going to Media → Library and selecting an image from there. Click on the image title to open it.
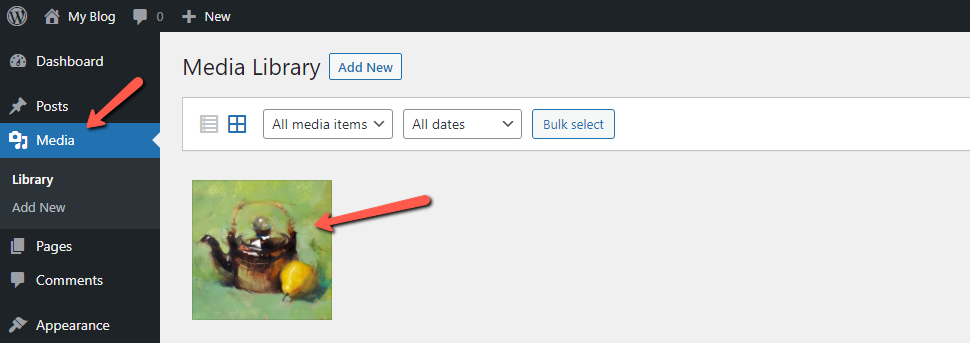
Open the Editor
After you've selected an image and opened it, you should see something like this.
You may now give your image a title, captions, alt text, and description. But what we're looking for is the Edit Image button directly below the image preview, which will allow you to begin editing photos in WordPress.
Edit Your WordPress Images
When the editor opens, you’ll see a few options to alter your image.
- Crop. To crop the image, simply set your crop selection with your mouse cursor. Drag and drop the edges of your selection to change the cropping size. Once you're satisfied with the cropping boundary, simply click the icon to resize your image.
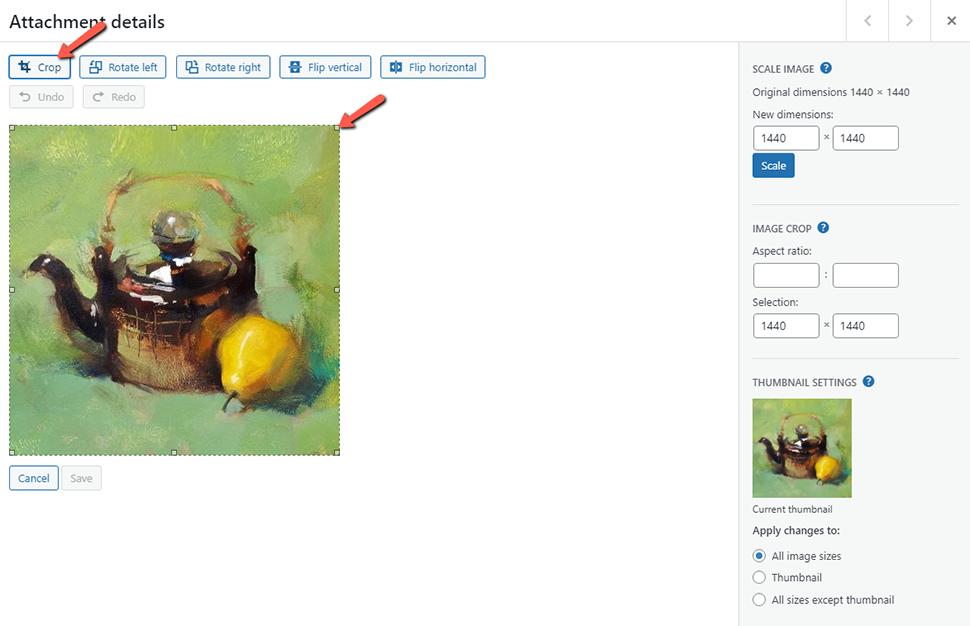
- Rotate counterclockwise. Use this to rotate your image counterclockwise. The image will turn 90 degrees (or one-quarter turn) to the left with each click.
- Rotate clockwise. Use this to rotate your image clockwise. Each click will rotate the image 90 degrees (or a quarter turn) to the right.
- Flip vertical. Vertically flip your image such that the bottom is now at the top.
- Flip horizontal. The left half of your image will now be on the right after flipping it horizontally:
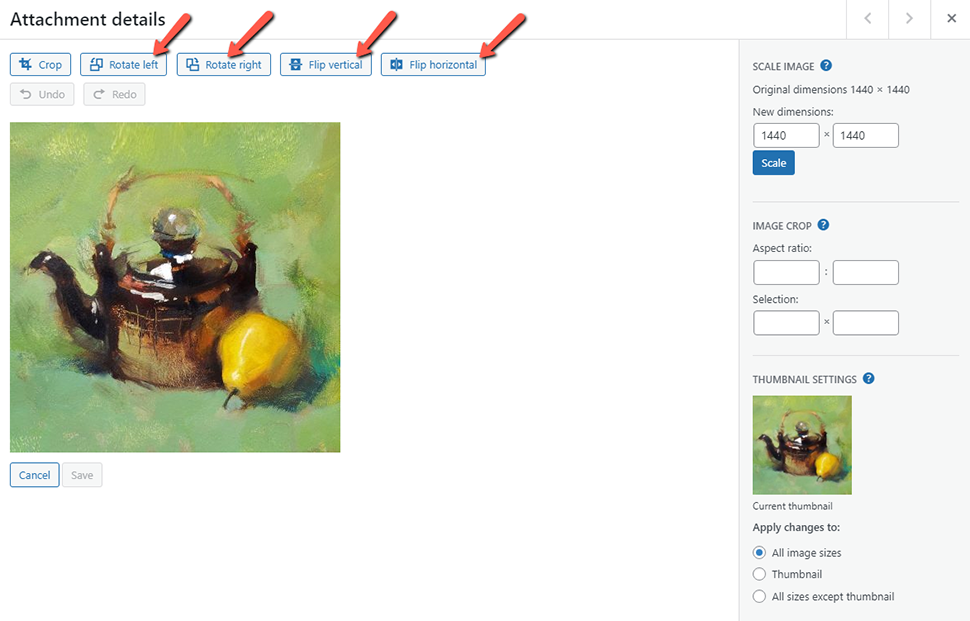
- Undo edit. Click to undo any changes you’ve made. Click back one change at a time.
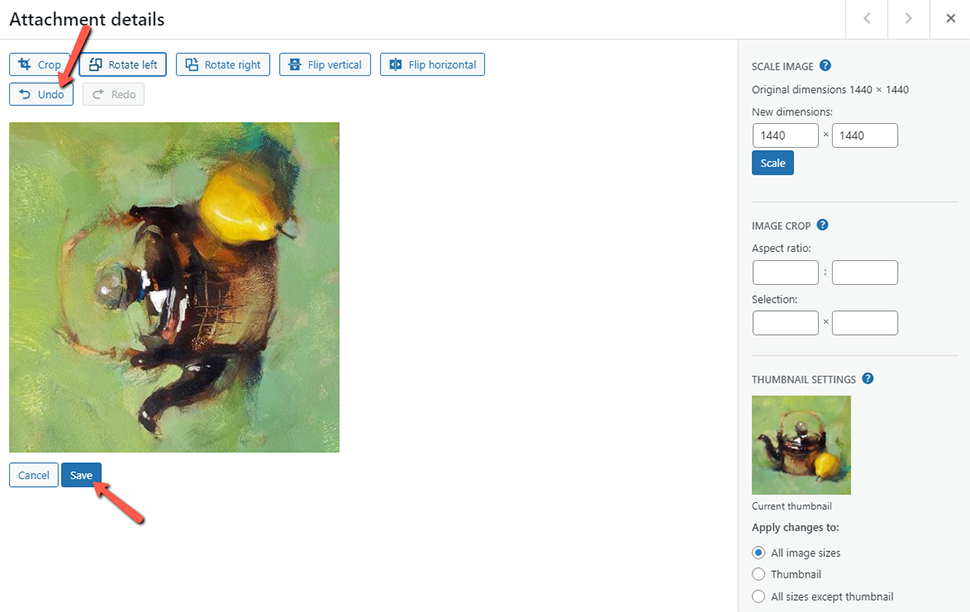
- Redo edit. Click to redo a change you’ve undone. Click forward one change at a time.
- Scale image. To resize your image proportionally, use the scale image option. If you like the image but only need it to be a certain number of pixels wide or tall, this is a perfect tool for you. Simply enter the desired width and height in pixels and press the Scale button to resize.
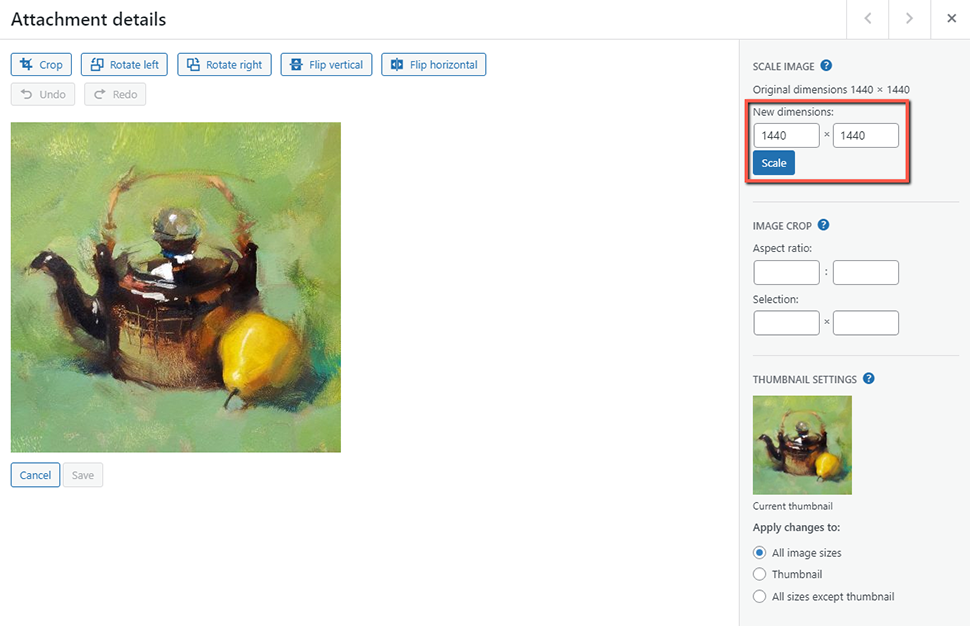
- Crop image. In addition to the drag-and-drop cropping tool, you can also use this section to crop your image to a specific dimension. Specify the cropping ratio (width by height). To make your cropping selection, click and drag while holding down Shift. The crop selection size in pixels will be shown below the ratio you choose as you move your pointer. After choosing your cropping option, you may also determine your aspect ratio.
- Thumbnail settings. The last image edit option is the thumbnail settings. You can choose to apply your changes to all variations of the image, just the thumbnail or everything except the thumbnail.
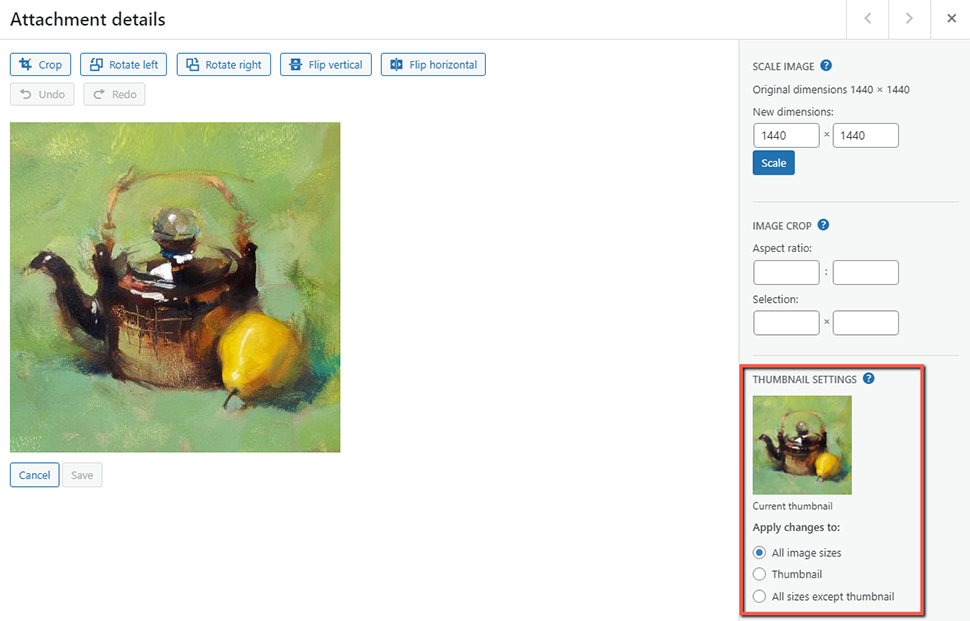
- Save your changes. Don’t forget to save. When you edit images in WordPress, you must save or else you’ll lose your changes. You don’t want to have to go back and redo all your edits, do you?
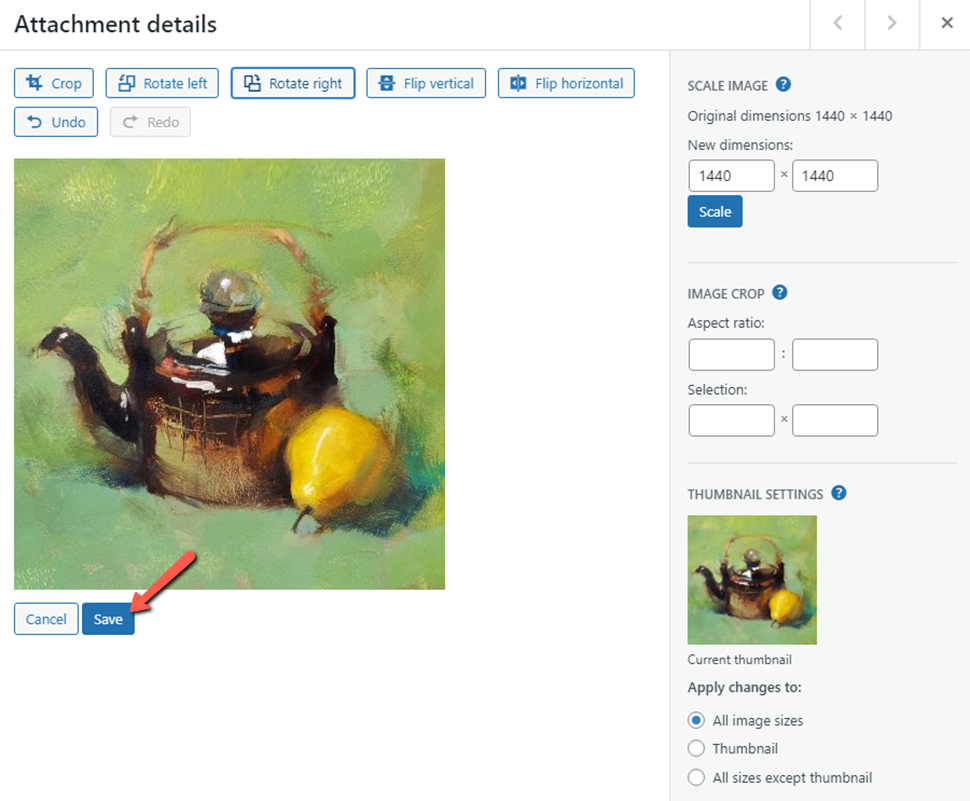
- Restore. Just in case you are an indecisive person or if you accidentally edited the wrong image, there is a built-in WordPress safety net. After you’ve saved your changes, you will be taken back to the media item page. Just click on the edit button again.
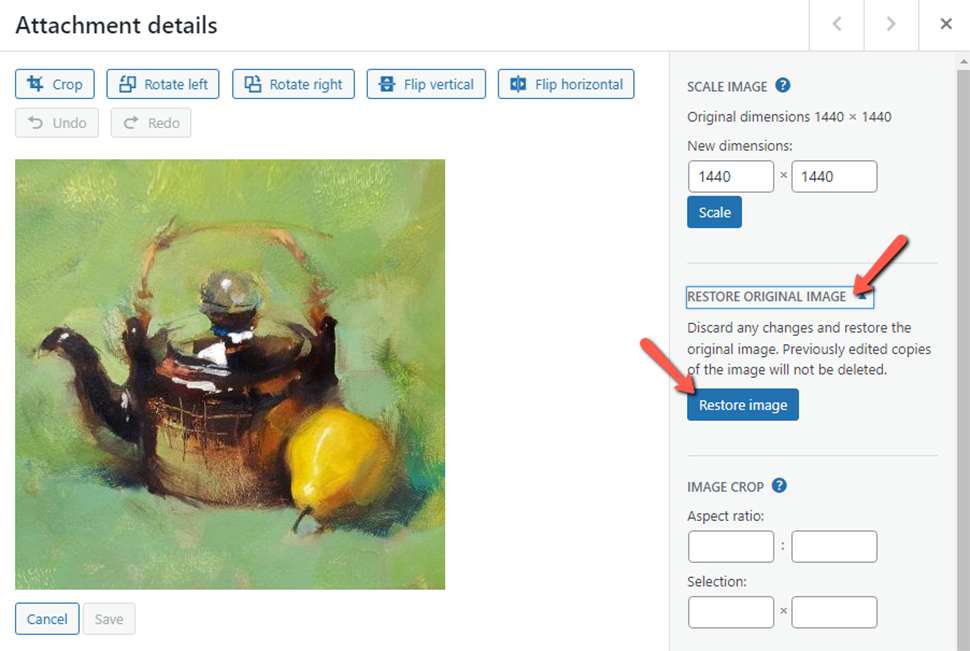
Just to the right of the image preview, you will now see a new Restore Image option. By pressing this button, you can restore the original state of both your image and its thumbnail.
Advanced Image Editing Options
Want more sophisticated WordPress image editing options? such as word additions, shape overlays, or image filters? The WP Paint Plugin is ideal in such a case. To add additional image editing capabilities to your dashboard that are similar to those in Canva, Procreate or Photoshop, just install this premium plugin.
Conclusion
Now that you know how to use all the WordPress image edit features and options go try it out! It’s a super handy and useful tool when adding images to posts or pages and can even save you a few seconds (compared to opening up image editor software/apps on your computer). And once you’re done, give some of these image optimization tips a try.
We hope you find this article useful. Discover more about FastCloud - the top-rated Hosting Solutions for personal and small business websites in four consecutive years by the HostAdvice Community!
Related articles

WordPress Hosting
- Free WordPress Installation
- 24/7 WordPress Support
- Free Domain Transfer
- Hack-free Protection
- Fast SSD Storage
- Free WordPress Transfer
- Free CloudFlare CDN
- Immediate Activation