LVE Limits in cPanel Explained
Updated on Oct 26, 2022
One server is made available to multiple clients at once in a shared hosting environment by design. For their websites, those clients share the server's resources. Limitations are imposed for each account on the server, nevertheless, in order to maintain the service's security and stability. This guarantees that server resources are distributed fairly and that all services operate without interruption.
This post includes:
What Exactly are LVE Limits?
CloudLinux is one of the services we employ to achieve a high degree of security and speed. It is an operating system that establishes restrictions for every account on the server and offers real-time monitoring for better administration of our infrastructure for shared hosting. Each account has its own "LVE" when CloudLinux has been deployed on the server. Portable Virtual Environment
Then, a limit is placed on each LVE (cPanel user), limiting how much CPU they can use, how much RAM they can access, how many "entry processes" (basically concurrent processes) they can have, etc.
If any of those limits are reached by the LVE, you will experience performance issues or notices to inform you about the number of resources used on your account.
How to Check your Resource Usage
It is possible to check your current resource Usage via your cPanel account with FastComet. Log into your cPanel account, and you will see your Statistics in the right side menu.
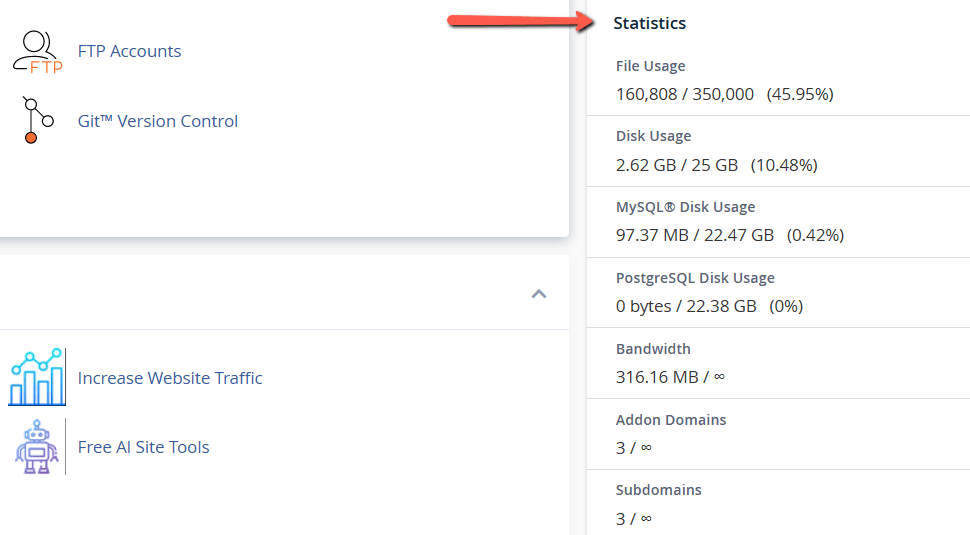
You may view the statistics for your CPU Usage, Entry Processes, Physical Memory Usage, IOPS, I/O Usage, and Number Of Processes. If those resources are currently not in use, they can be easily found by scrolling to the bottom of the statistics:
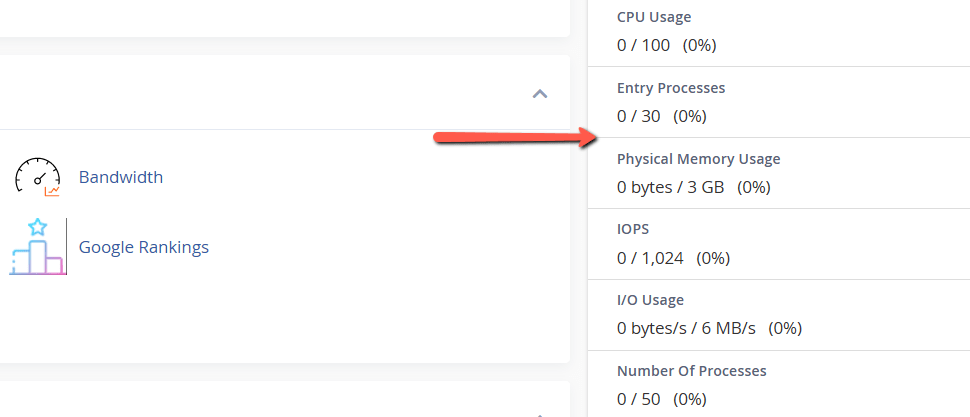
CPU Usage
The amount of allotted CPU resources that are currently being used is shown by CPU Usage. Each account receives a certain portion of the server's resources as CPU resources.
Any new processes will be suspended until running ones are finished if the CPU hits 100%, which indicates that your account is using all of the CPU resources allocated. This can significantly slow down your website and, in difficult situations, even cause it to time out.
Entry Processes
How many PHP scripts are active at once is called a "Entry Process." The number of PHP scripts that can be run concurrently on our shared hosting is 20.
The quantity of processes entering your account is known as Entry Processes. Additionally called "Apache concurrent connections," it is. This number specifies the number of PHP or CGI scripts that can be executed simultaneously. For instance, each PHP page that a user accesses typically creates a single entry process. This statistic is frequently misinterpreted as the "number of simultaneous visitors you can have to your website."
While it is true that each visitor to a PHP page will start an entry process, these processes often end so rapidly that it is quite rare that 10 entry processes will start simultaneously and at the same time unless you have a sizable number of visits to your website at once.
Physical Memory Usage
Physical Memory Usage (RAM) is the actual memory allocated for your account. Virtual memory is usually a file on a disk drive that the operating system uses to store information (swap-to-from) when the real memory becomes full, for instance, the page (swap) file on a Linux system. Therefore, if you try to publish a big post, it might take all physical memory to do so, but after some time, it will be normalized.
You might start to see PHP errors (if applicable) on your website if this amount exceeds the limit, or in extremely rare circumstances, you might get a CloudLinux error page. Once the user has lowered down below the limit, these errors usually only last a short while before automatically clearing.
I/O Usage
Your account's I/O usage (input/output) shows how much disk activity or I/O it is utilizing. I/O is used by any activity that accesses the server's disk drive, such as when reading from or writing to the server. We set a maximum disk speed limit for each account to prevent any one account from overloading the disk drives and degrading performance for all users.
All processes will slow down (to within this limit) and take significantly longer to complete once they reach this limit. Unless you conduct a disk-intensive task, like creating a sizable backup of your account, you probably won't ever notice this setting increase.
Number of Processes
While the above limit only applies to specific PHP, SSH, or cron jobs, the number of Processes limit applies to all processes generated by the account as a whole. Even in situations of significant activity, this number is often relatively low because non-PHP processes run and are finished even more rapidly.
Reasons for 'Resource Limit is Reached' errors
Your website may slow down or display messages such as "Resource Limit Reached" when it reaches one or more of the resource limits set by your hosting account. Depending on the account's resource limit, a different error may show up.
When input processes reach their cap, an error 508 is generated. When this limit is reached, mod hosting limits will return error code 508 and be unable to put Apache processes into LVE. In this manner, a heavily trafficked website can begin returning 508 problems without harming other server users.
However, if the site is limited by CPU or I/O - it will start responding slower.
If the site is limited by memory or number of processes limits - the user will see 500 or 503 errors that the server cannot execute the script.
Everything you do on your website, from uploading files and installing plugins to having visitors, use server resources. The most common causes of resource overuse are:
- increased legitimate website traffic: your website may suddenly receive a high amount of visitors, and the error will be shown until the number of visitors is reduced or the resource limits are increased;
- backend scripts or cron jobs: scripts running in the background, including automatic backups and demanding cron jobs, can create a significant load, which in addition to normal traffic, can affect the website performance and cause the over-usage;
- web crawlers or search engines indexing your website too often;
- badly written scripts: scripts and plugins that are outdated or incorrectly coded can malfunction and cause loops. Even a few concurrent requests to such scripts can push the website over its resource limits;
- DDOS: Denial of service attack overloads the server, making it unavailable for normal use.
It is possible to check the resource usage of your account in more detail through another menu:
Navigate to the Metrics section and click on Resource Usage:
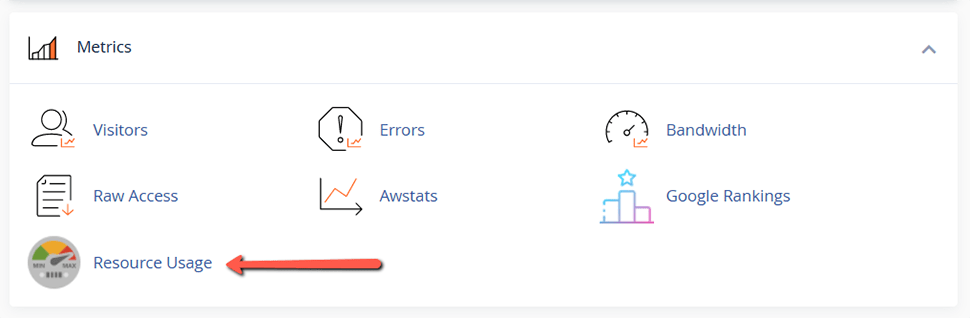
If your resource usage limits are frequently being hit, you will see a corresponding warning message on the top of the page with reference to the exact limits.
Click on Current usage and choose the desired period in the Timeframe drop-down.
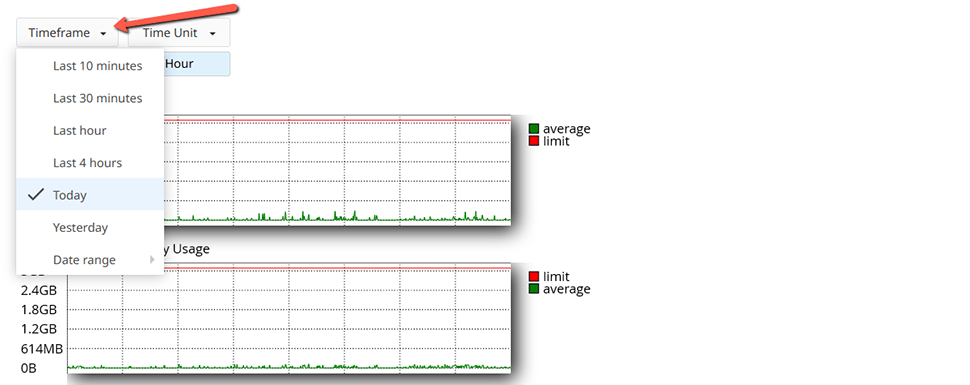
You will see Usage diagrams and tables showing detailed statistics:
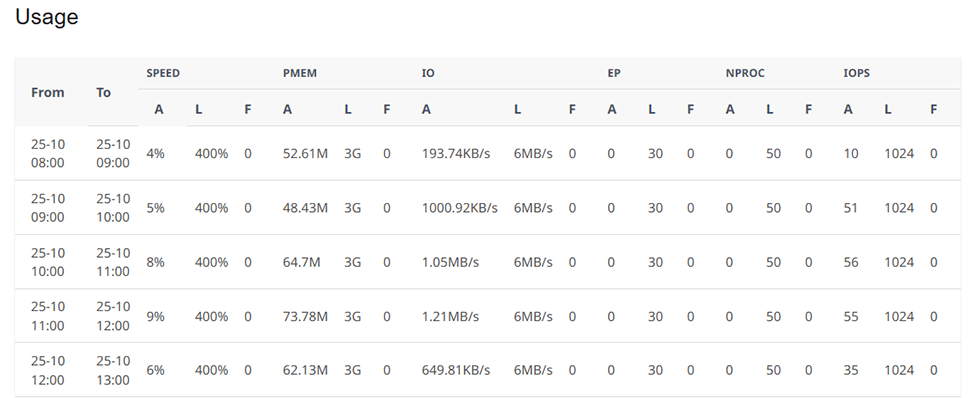
Conclusion
Even if you know how to optimize everything, you should consider an upgrade path if you are reaching your limits. Shared hosting is ideal for websites with low to moderate traffic, but it is not designed to support heavily trafficked websites or significant online storefronts.
Please feel free to get in touch with us via LiveChat if you need help navigating your upgrade options. The members of our customer success team will gladly make a cost-effective recommendation that is catered to your needs.
We hope you find this article useful. Discover more about FastCloud - the top-rated Hosting Solutions for personal and small business websites in four consecutive years by the HostAdvice Community!

cPanel Hosting
- Free Domain Transfer
- 24/7 Technical Support
- Fast SSD Storage
- Hack-free Protection
- Free Script Installation
- Free Website Transfer
- Free Cloudflare CDN
- Immediate Activation