How to change your email password
Updated on Mar 13, 2019
Unfortunately Thunderbird does not support the option to edit already saved password which is the reason why you should first remove the already saved password and then add the new password you would like to use.
In this tutorial we are going to cover this entire process for you and at the end you will be able to change the saved password for any of your email accounts.
This tutorial assumes that you have already configured email account in thunderbird and that you have already saved a password for that email account.
Let's begin by accessing the Saved Passwords configuration window. It is available under the Tools menu → Options.
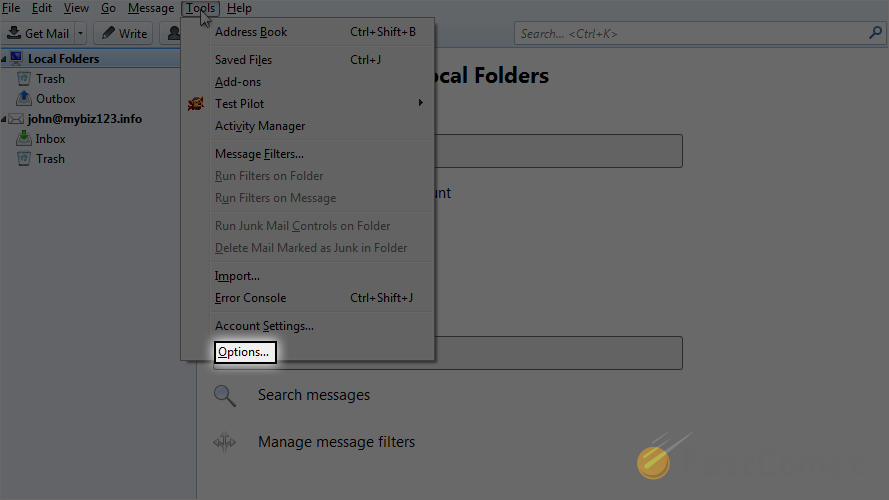
And in the newly opened window you will need to choose Security → Passwords → Saved Passwords.
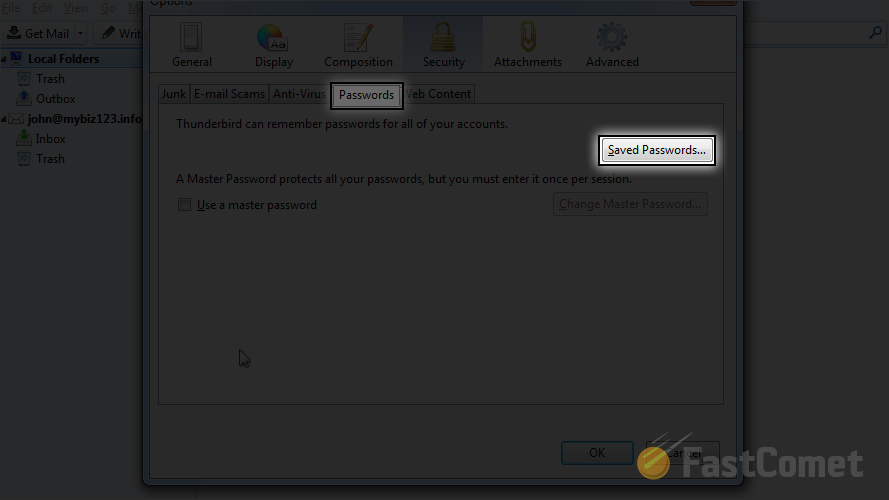
The Saved Passwords button will bring a window named the same as the button where you will find all of the saved passwords for your email accounts. Please remove them all by clicking on the Remove All button.
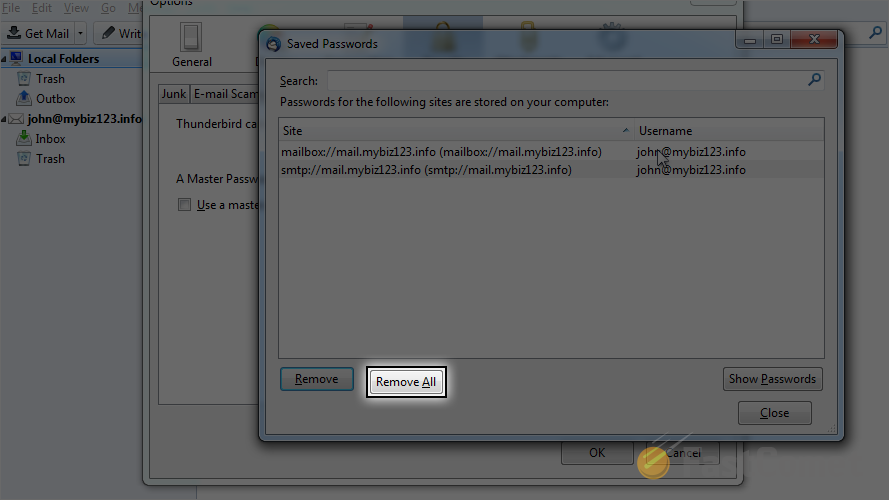
Now you will need to fully restart Thunderbird so the password cache the mail client use can be cleaned.
When you newly start Thunderbird you will be prompted to enter your password for your email account.
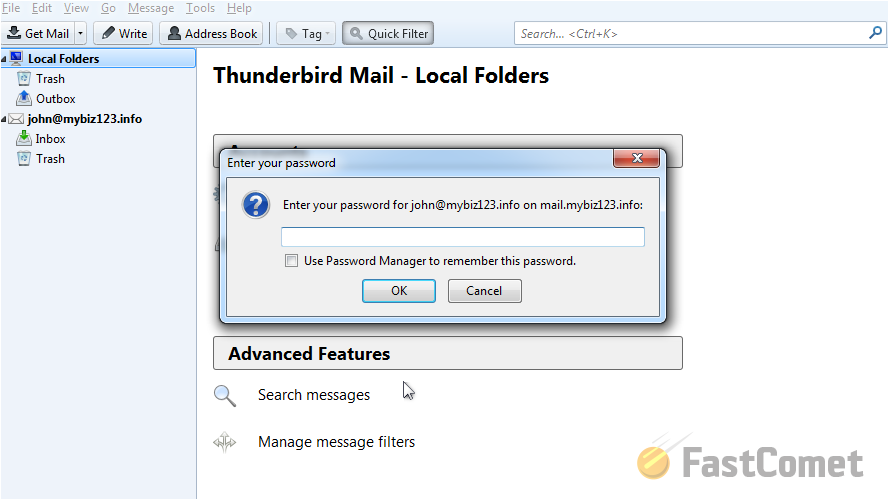
And once you do so your email account will be using the new password.
Congratulations! You have successfully changed the password for your email account.

Mail Hosting
- Free Domain Transfer
- Unlimited Email Accounts
- 24/7 Technical Support
- Fast SSD Storage
- Hack-free Protection
- Free Cloudflare CDN
- Immediate Activation
