How to set up your email signature
Updated on Mar 13, 2019
The signature is automatically added predefined text to every email you are sending and in this brief tutorial we will show you how to configure that signature.
This tutorial assumes that you have already downloaded and started Outlook 2010 mail client and that you have already configured account there.
Let's begin by accessing the Signatures and Stationery where you will be able to configure your signature. The window in question is located under the File menu → Options → Mail → Signatures.
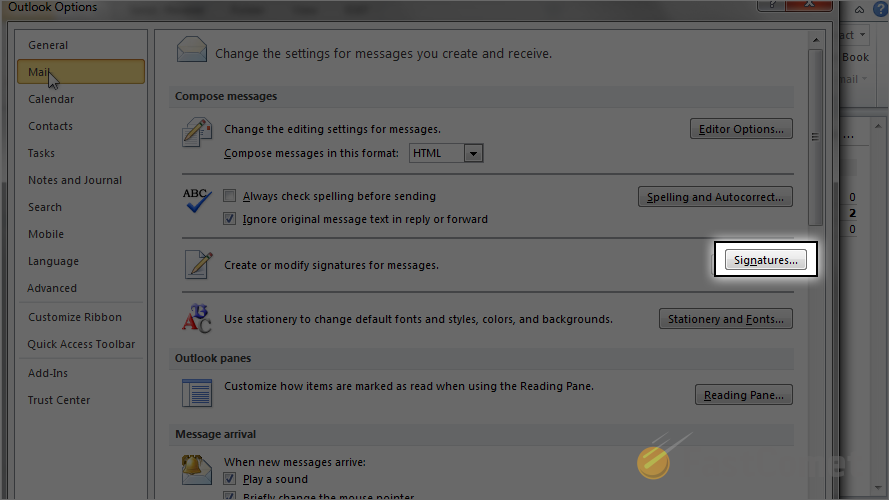
There you will notice that there are two tabs at the top of the window. The one you will need will be automatically selected and it is called E-Mail signature. Now please click on the New button in order to create your signature.
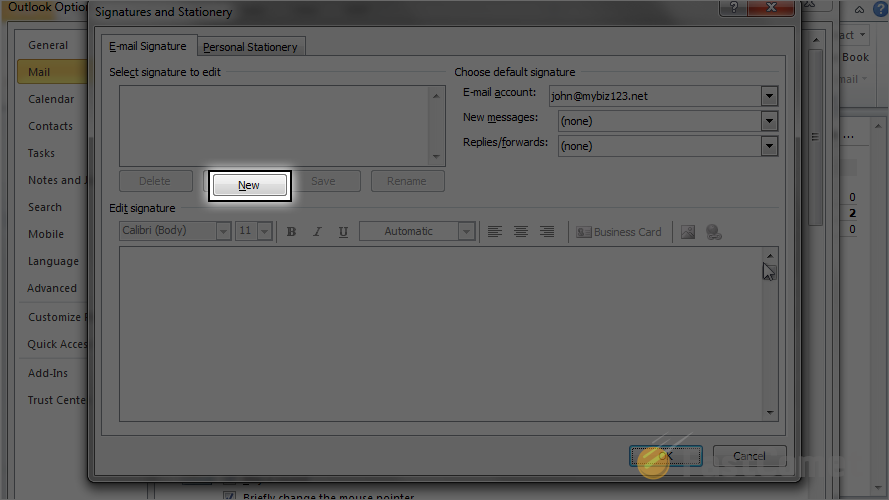
You will then be prompted with the New Signature window where you will need to type a name for your signature.
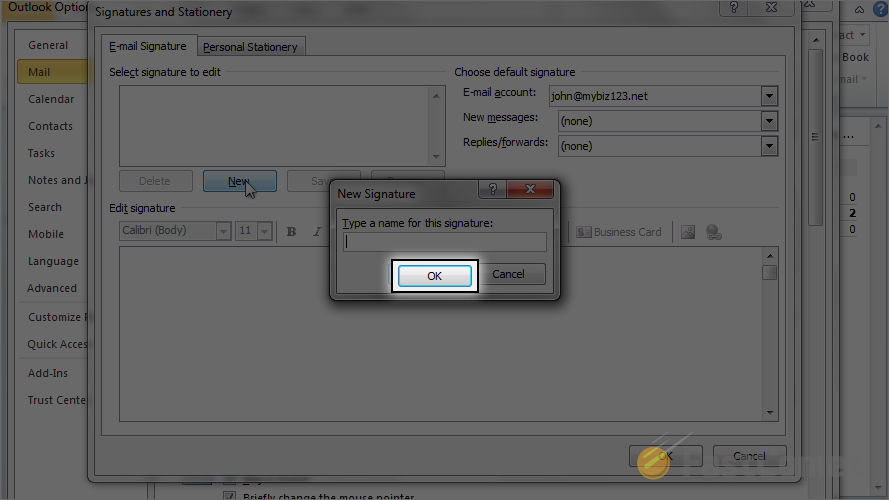
Once you are done with the name please click on the OK button and you will notice how the new signature will appear in the "Select Signature to edit" list. Please select your newly created signature there and you will see how the Edit Signature section bellow will become active.
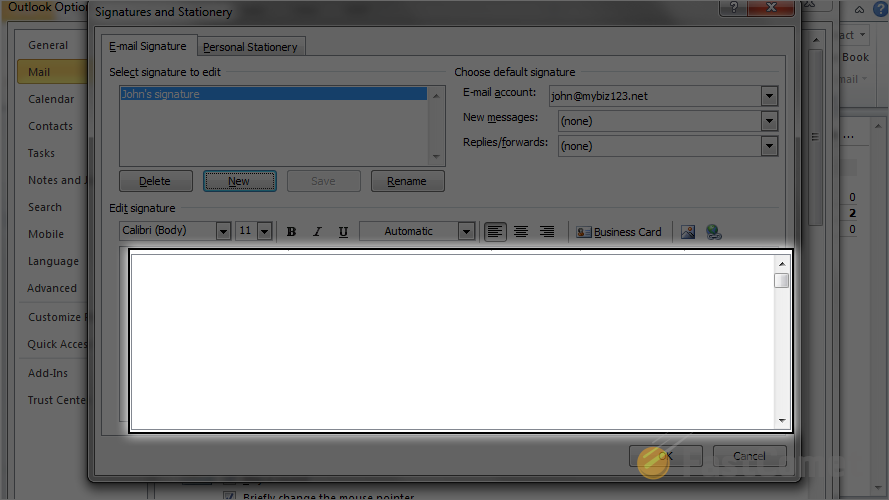
Please enter your signature in that section and once you are ready with it click on the OK button so the signature can be saved.
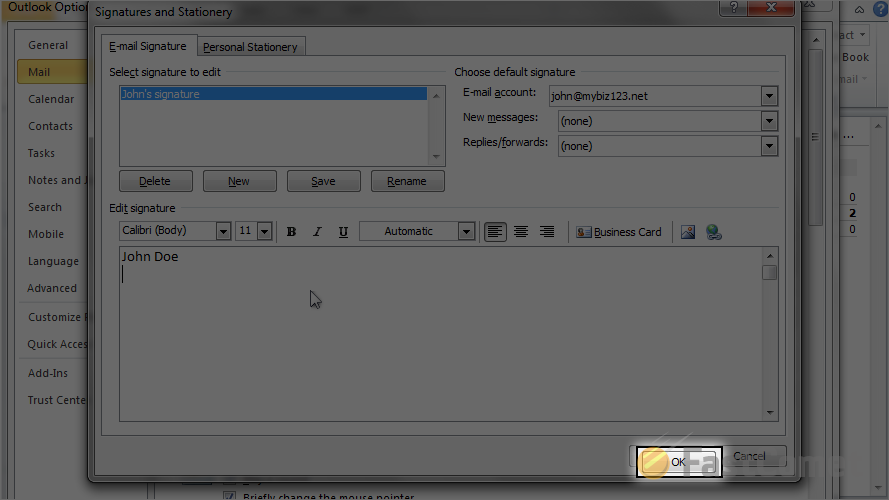
On the next window (which is actually the previous Options window) you will need to click OK once again.
Now that you have created the signature it is time to add it to any of your emails. This can be easily achieved via the Signature option in the tool box presented in the window for writing a new email.
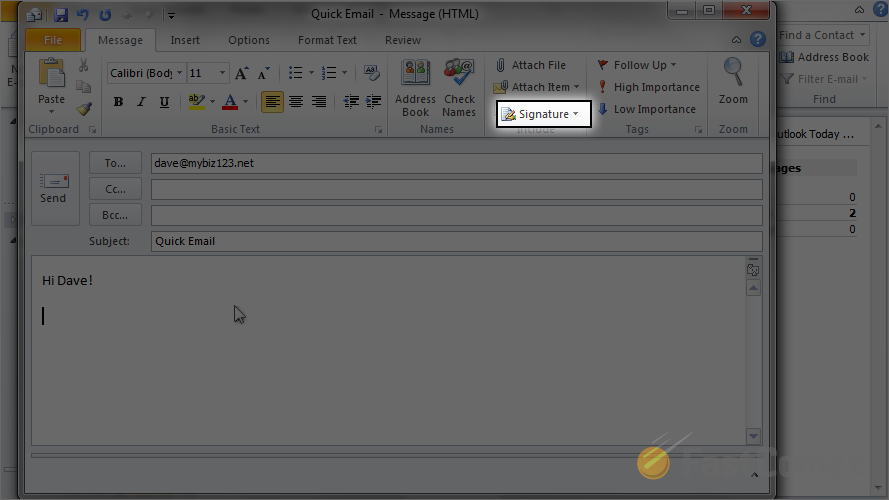
You will notice how a drop-down list will appear and there you will be presented with the existing signatures you have already saved.
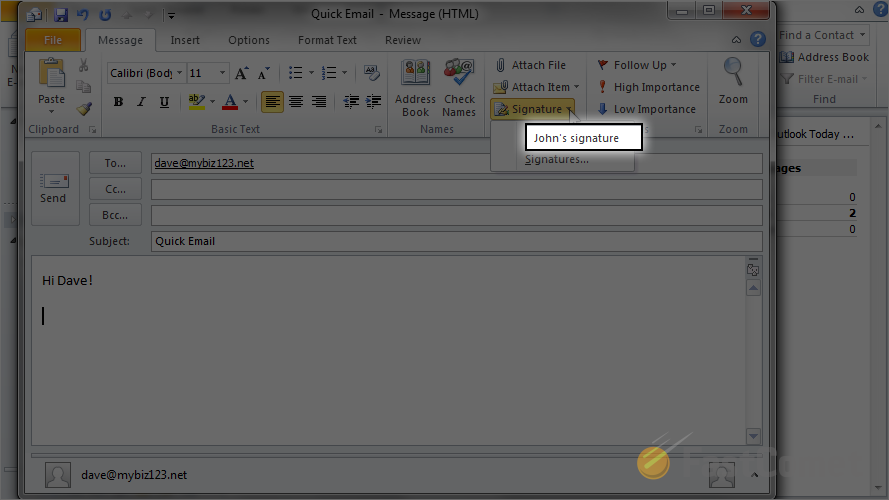
Please choose the one you would like to use and it will automatically appear in your email.
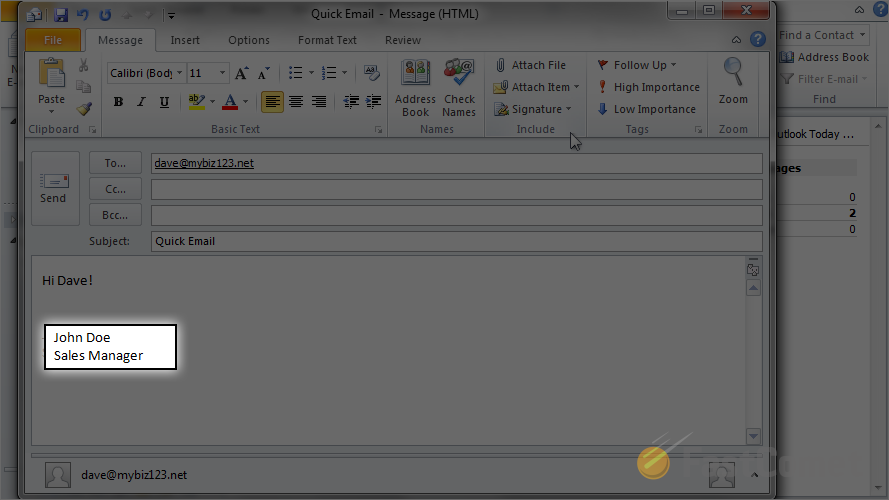
Congratulations! You now know how to configure and then use a signature in Outlook 2010 mail client.

Mail Hosting
- Free Domain Transfer
- Unlimited Email Accounts
- 24/7 Technical Support
- Fast SSD Storage
- Hack-free Protection
- Free Cloudflare CDN
- Immediate Activation
