How to Edit the Email Templates in WooCommerce
Updated on Dec 8, 2022
With WooCommerce you have the option to easily edit all the email templates which your Store will be using. In the next few lines of this tutorial we will show you where these templates can be found and also how to edit them based on a single template review.
To edit the email templates of your Store, you will need to:
Access the Emails Settings menu
In order to access the page where you will be able to edit the desired template you will need to login into the admin area of your WordPress application and navigate to WooCommerce > Settings > Emails.
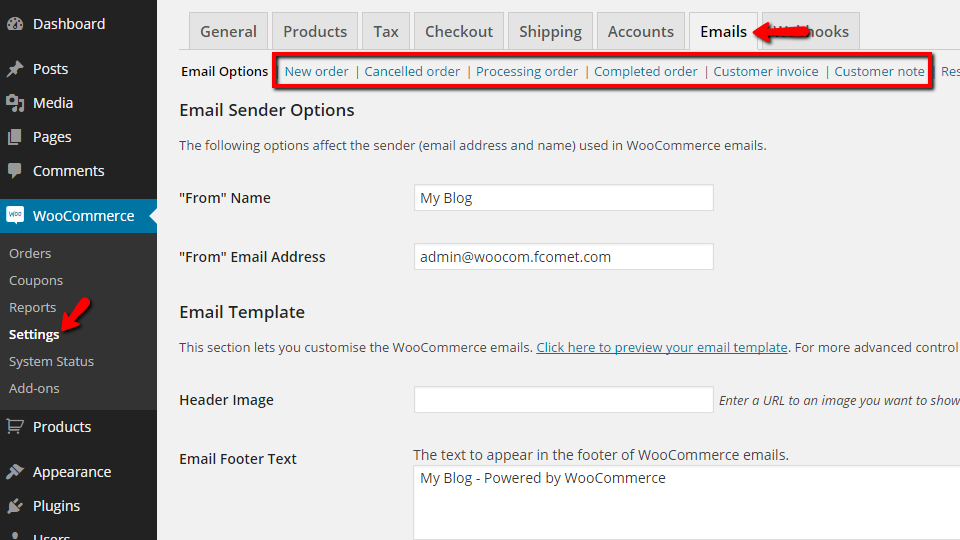
You will notice how there are few links just below the main navigation between the different settings groups of WooCommerce.
- New order – The email template used when the client submits a new order.
- Cancelled order - The email template is used when the client cancels an order.
- Processing order – Email informing the client that the order is processed by an admin.
- Completed order – Email informing the client that the order has been completed.
- Customer invoice – Email providing information about an invoice related to the submitted order.
- Customer note - Email Informing the customer that there has been a not added to the order.
- Reset password – Email providing the customer with options to reset the password.
- New account – Welcome email was sent regarding the creation of a new account.
These are the actual templates you can edit, and for this to happen, you will need to click on the desired template for editing.
Step 2 Edit an Email Template
Since the email templates are quite a number, we will not discuss each template individually, but instead, we will show you how to edit a single template, as all of the options are most common for all of the templates.
Let’s review the New order email template. For every template, the common fields are the following:
- Enable/Disable – If the sending of this email type should be enabled or disabled.
- Subject – The subject which will be displayed to the customer.
- Email Heading – The headline of the email.
- Email type – If the email should be delivered in HTML, Plain text, or in Multipart format.
- HTML template – Here, you have the option to directly edit the code of the template. First, of course, you will need to copy the template to the directory of the theme you are using.
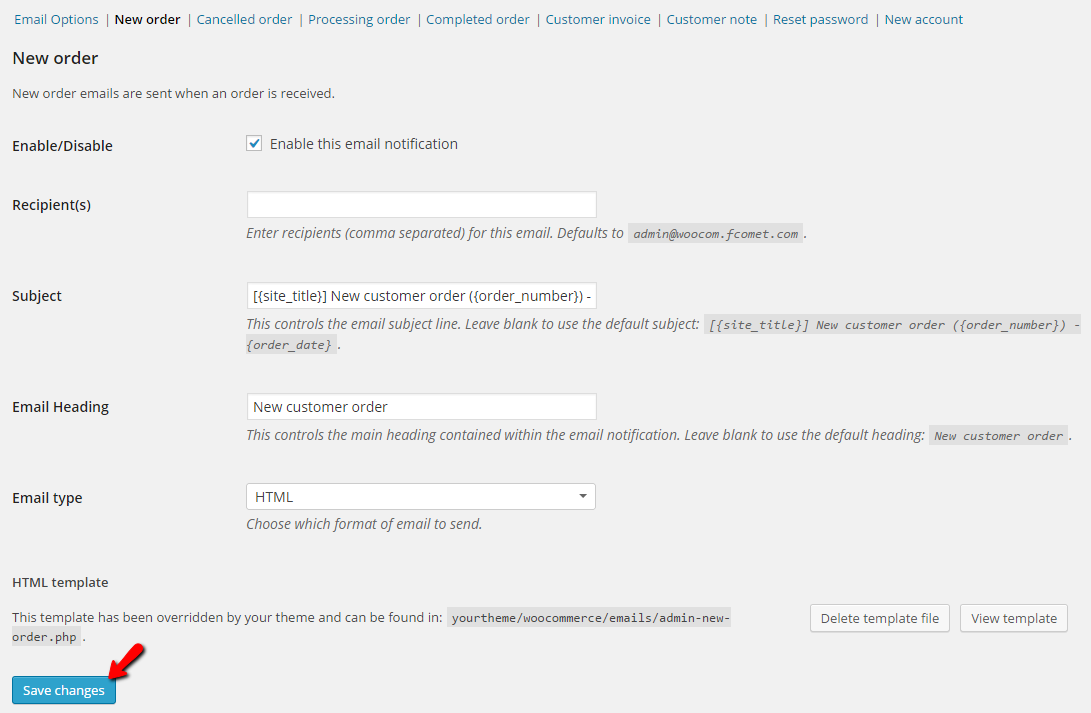
Now that you have edited the template, the only thing remaining is to save the changes by simply clicking on the Save Changes button, and you are ready to go.
Congratulations! You now know how to edit the Email Templates of your WooCommerce-based Online Store!

WooCommerce Hosting
- Free Installation
- 24/7 WooCommerce Support
- Free Domain Transfer
- Hack-free Protection
- Fast SSD Storage
- Free WooCommerce Transfer
- Free Cloudflare CDN
