How to Manage Themes in Pagekit
Updated on Dec 10, 2015
Although the default theme (ONE) that comes pre-set with Pagekit is gorgeous, there will come a moment when you will want to use another premade theme or create your own from scratch. In this tutorial we will show you how to install a new theme from the Pagekit Market.
To manage your Themes in Pagekit, you need to:
Install a New Theme
To install a new theme, you will first need to login to your admin dashboard and select the Marketplace section.
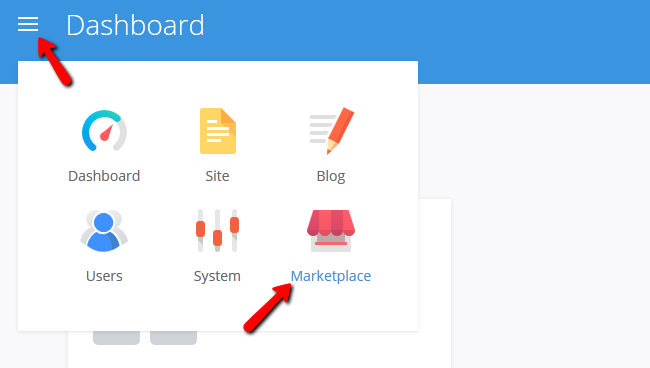
From here you can select the Themes tab and choose a new theme from the ones available.
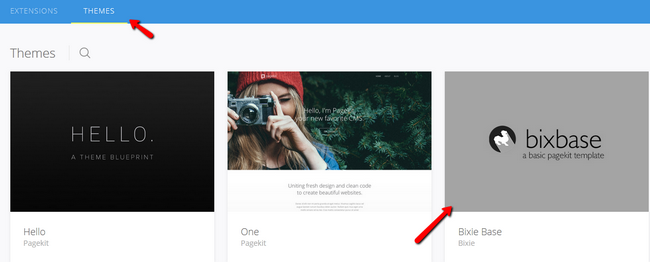
Now click on the Install button to initiate the installation.
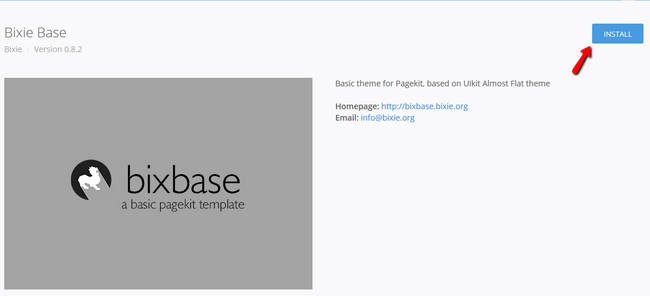
Once installed, you will have to click the Enable button in order to make this your current theme.
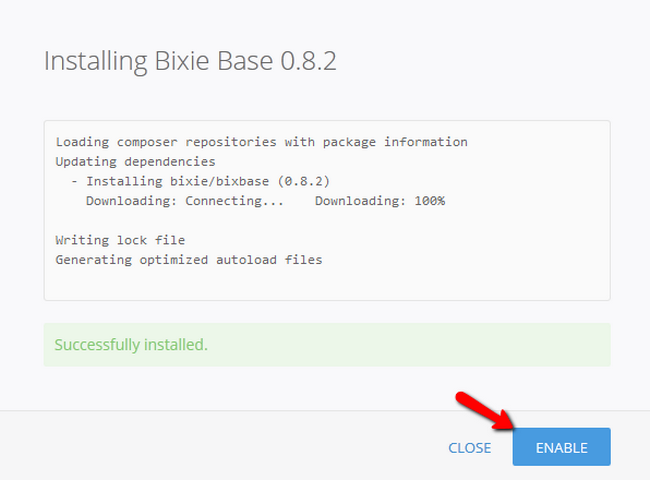
Disable or Delete Themes
If you want to switch or delete a theme, you will need to navigate to the System → Themes section of your admin area. To switch to the original theme - One, you will need to hover over it and click the Star icon.
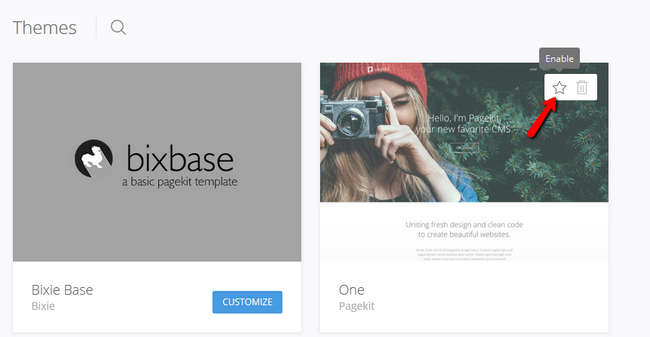
After a few seconds this will become your current theme.
To delete a theme completely, hover over it and click the trash bin icon.
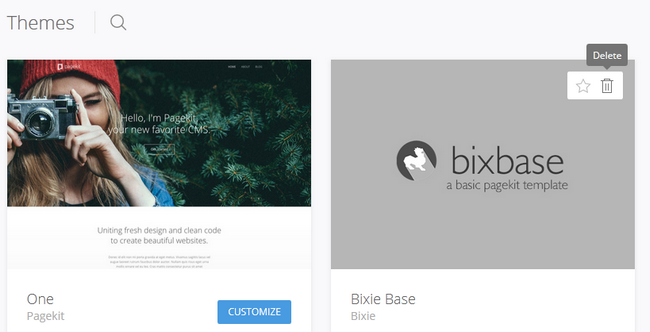
The theme has been removed. If you wish to re-add it in the future, you can do so by following the instructions in step 1.
Congratulations, you now know how to manage the themes on your Pagekit website.

Pagekit Hosting
- Free Pagekit Installation
- 24/7 Pagekit Support
- Free Domain Transfer
- Hack-free Protection
- Fast SSD Storage
- Free Cloudflare CDN
- Free Pagekit Transfer
- Immediate Activation
