How to upload files using FileZilla
Updated on Dec 10, 2015
In this tutorial, we will follow the steps for upload or download files to/from your server, using FileZilla as FTP client.
FTP Configuration
We are assuming that you have already downloaded and configured your FileZilla FTP client and you are connected to your account and website on the server. If you did not, please follow our tutorial on How to configure FileZilla.
To Upload Files
The first step is to select the files that you wish to upload. To select multiple files, simply hold the Ctrl button on your keyboard.
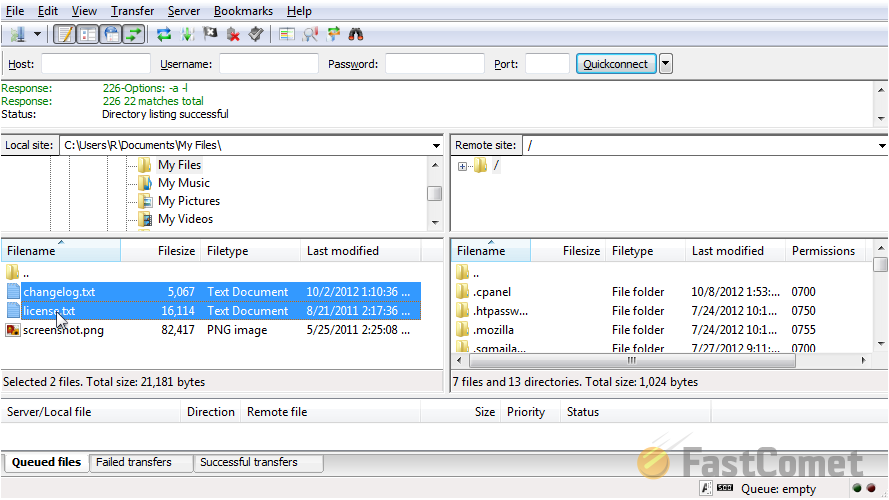
Right-click on the selected files and then choose the Upload option.
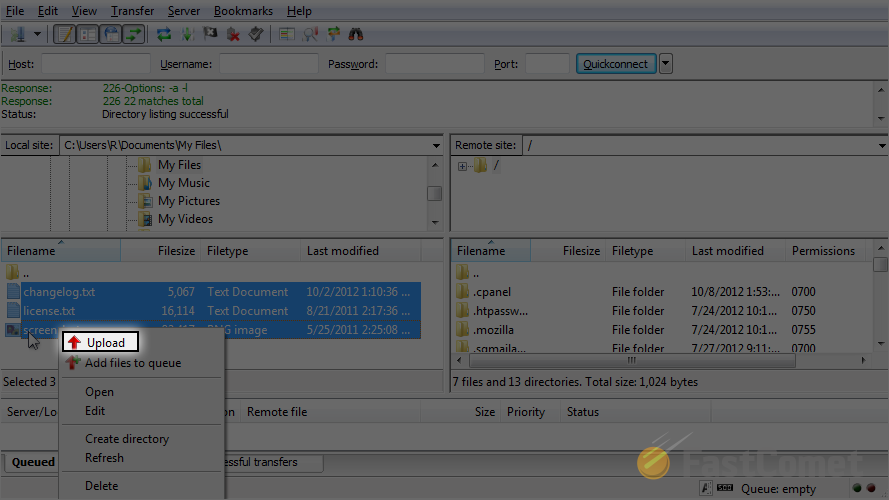
To Download Files
Let us first remove a file from the local directory and then we will download it from the remote server. Simply choose a file and right-click on it.
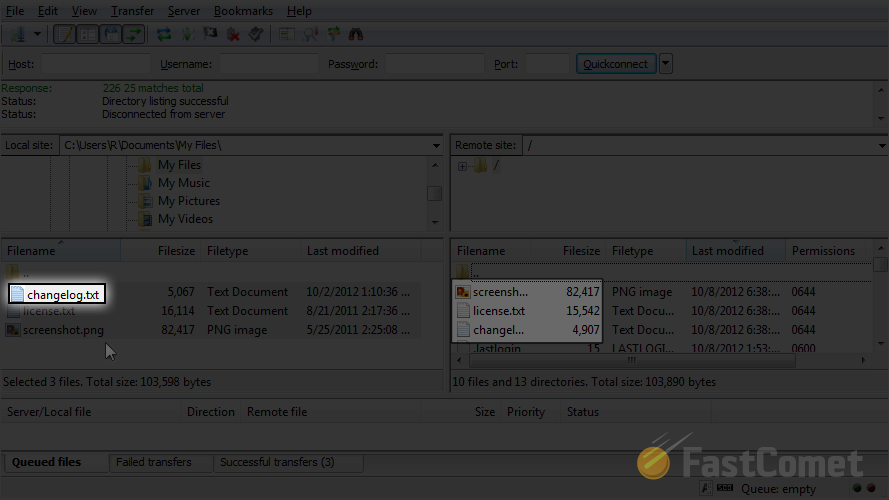
Click on the Delete button to remove the file.
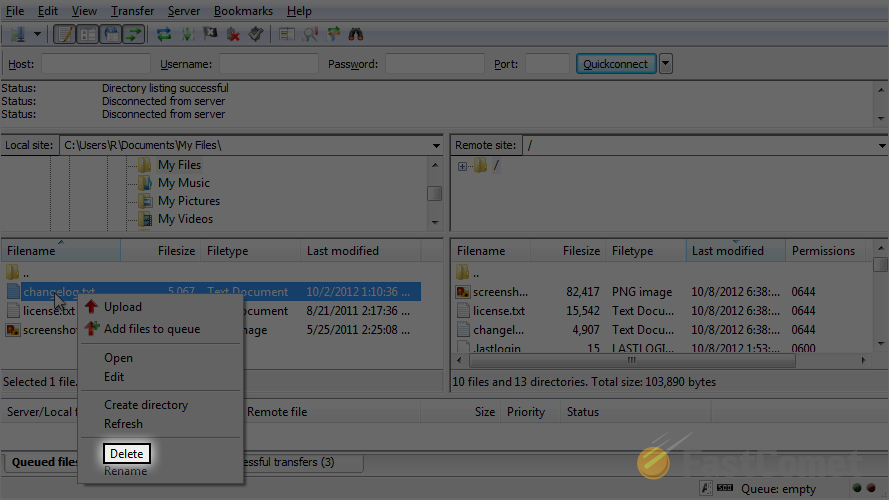
When the file is removed from the local directory, you can proceed further and download it from the remote server. Simply select the file that you wish to download and right-click on it. Select the Download option.
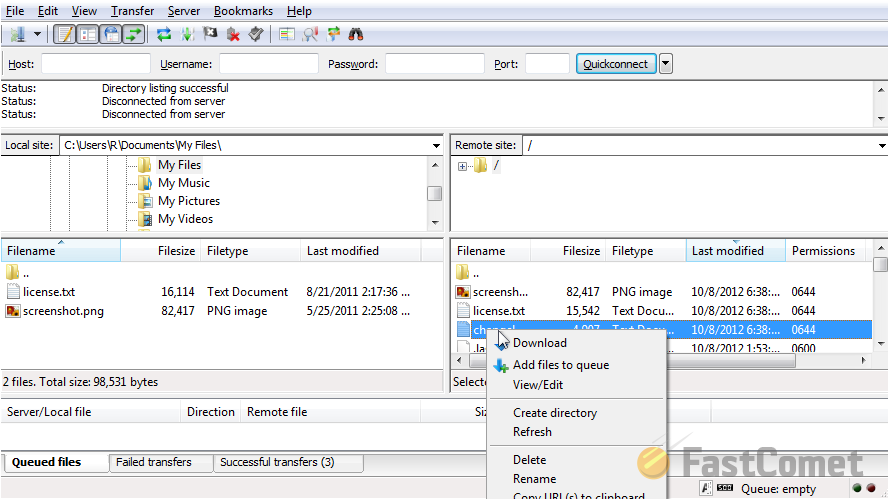
That's it. The file is now downloaded from the remote server to your local directory.
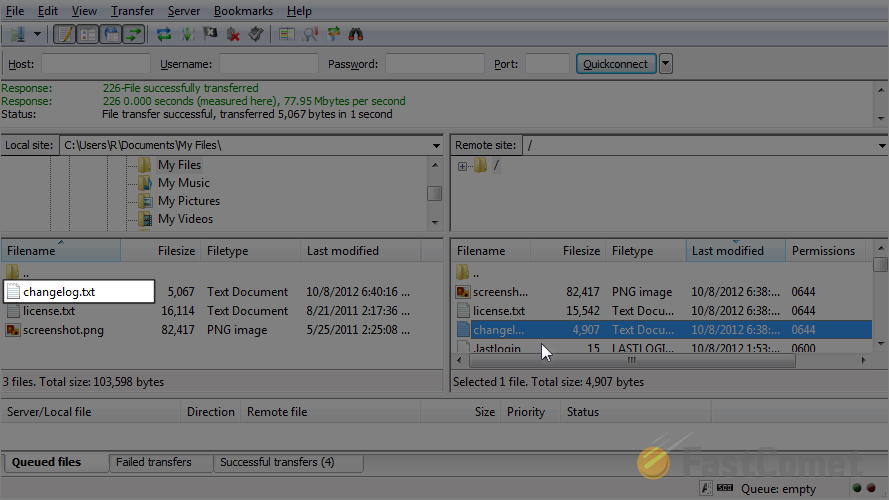

FTP Hosting
- Free Domain Transfer
- 24/7 Technical Support
- Fast SSD Storage
- Hack-free Protection
- Free Script Installation
- Free Website Transfer
- Free Cloudflare CDN
- Immediate Activation
