How to upload files using CuteFTP
Updated on Dec 10, 2015
We will review the steps you need to take in order to upload content to your account on the server. We will also review how to download content from the server. This is important as it will provide a way of manipulating your website directly.
FTP Configuration
We are assuming that you have already downloaded and configured your CuteFTP client and you are connected to your account and website on the server. If you did not, please follow our tutorial on How to configure CuteFTP.
Let us review how to upload some files to the server. You can select multiple files by holding the Ctrl button on your keyboard.
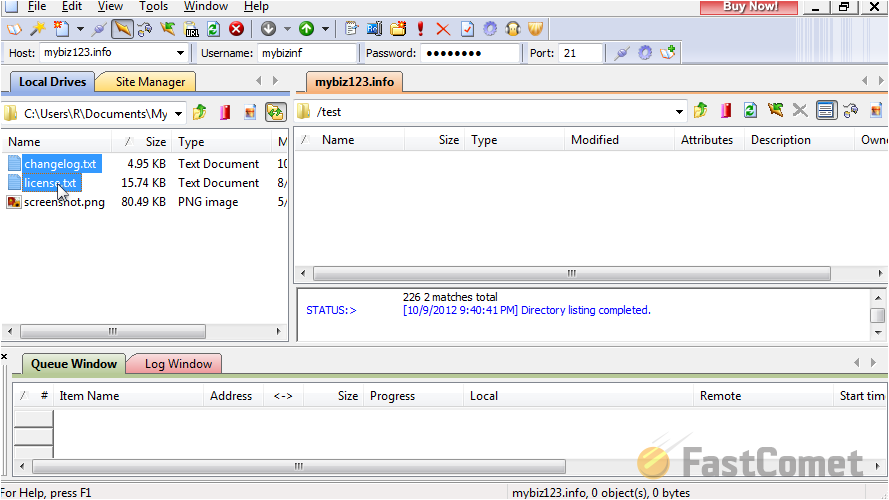
When you select the files to be uploaded, simply click on the Upload icon at the top menu.
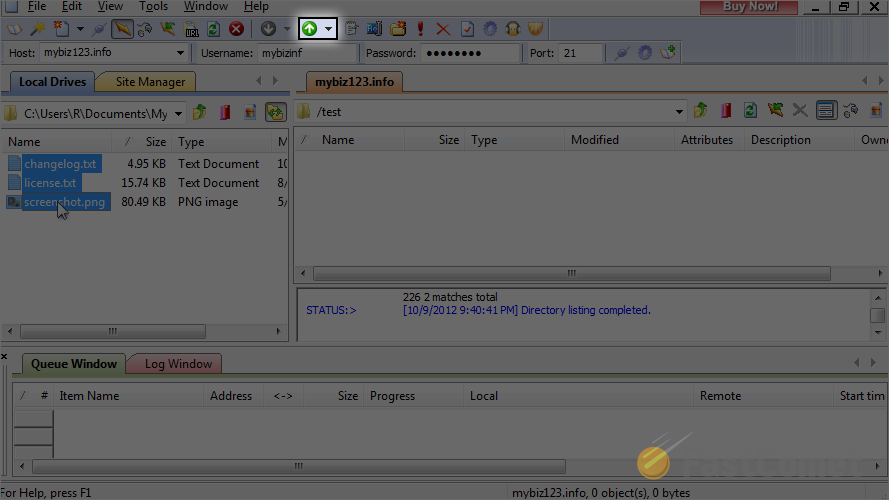
That is all you need to do. The files are uploaded to the server and we can now review how to download them. To complete that, first you need to remove those files from your local computer. This is because we want to avoid downloading a file that is already on our computer. Select the file first.
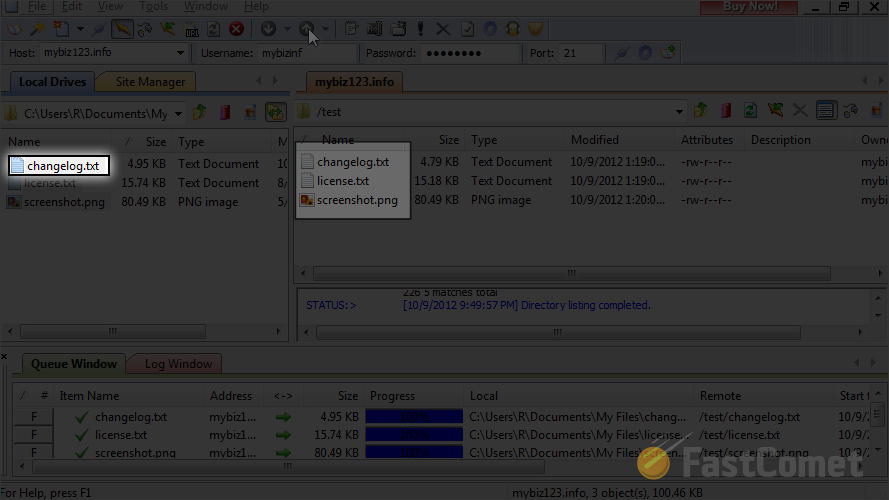
Click on the Delete icon at the top menu.
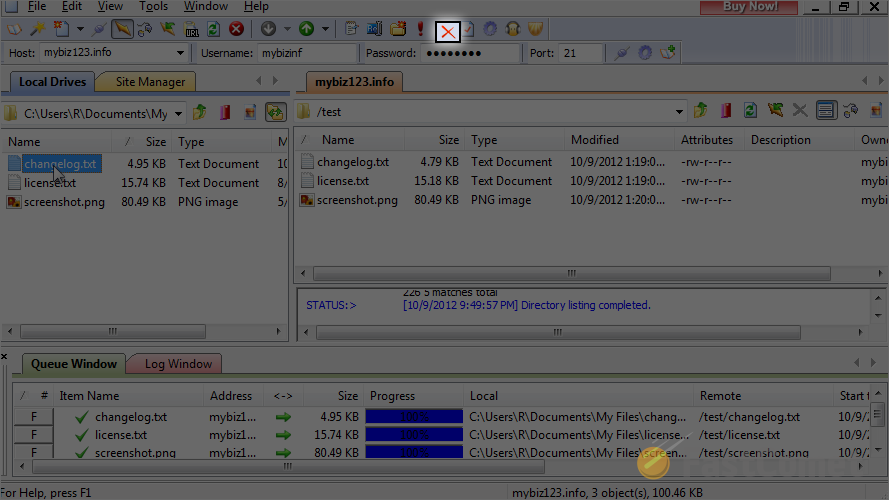
The file has been successfully removed from your computer. Now, you can select the same file, but this time from the server.
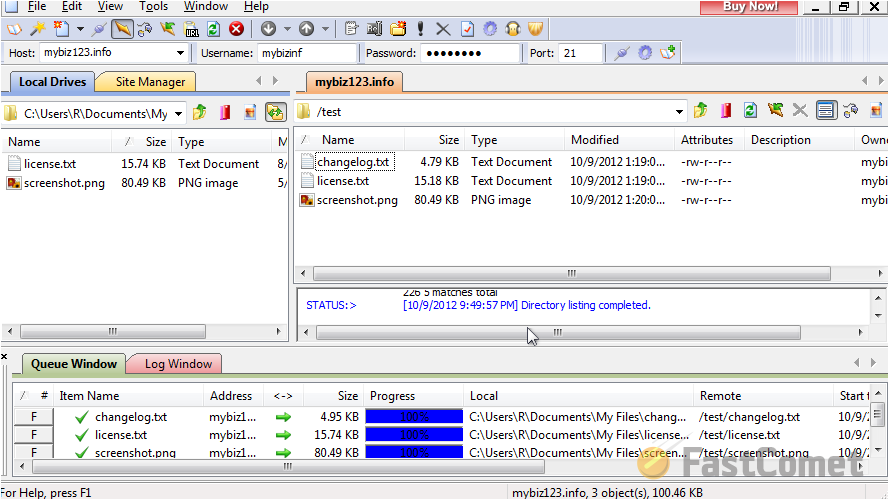
Click on the Download icon at the top menu.
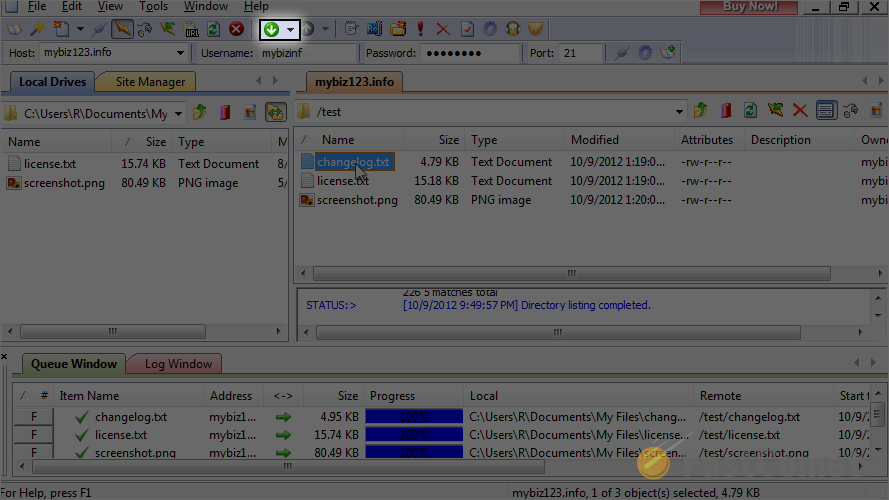
All done! The file is now downloaded on your local computer, as show on the screenshot below.
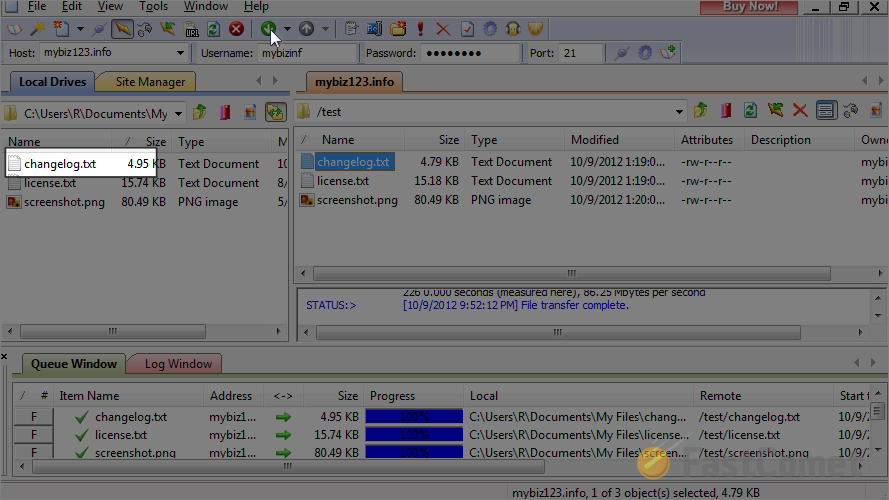

FTP Hosting
- Free Domain Transfer
- 24/7 Technical Support
- Fast SSD Storage
- Hack-free Protection
- Free Script Installation
- Free Website Transfer
- Free Cloudflare CDN
- Immediate Activation
